こんにちは、メケです。
ServiceNowにはCSA(Certified System Administrator)という認定資格があります。
今回はその試験範囲の1つである「コラボレーション」の中の「レポート」について、解説していきます。
ここから出題される問題もあるかもしれません。
レポートとは
ServiceNowを利用していく中で、多くのデータが蓄積されていきます。そのデータを様々な視点で見るためにレポートを使用します。
レポートはあらかじめ誰かが作成したものを表示することはもちろんのこと、自分オリジナルのレポートも作成することができます。
レポートの種類には以下のようなものがあります。
本記事の執筆時点では28種類も用意されていました。
- 棒グラフ
- 棒グラフ
- ヒストグラム
- 水平バー
- パレート図
- 円とドーナツ
- ドーナツグラフ
- 円グラフ
- 半ドーナツグラフ
- 時系列
- エリア
- 列
- 線グラフ
- スプライン
- ステップライン
- マルチディメンションレポート
- バブル
- ヒートマップ
- マルチレベルピボットテーブル
- スコア
- ソリッドゲージ
- 単一スコア
- 角度ゲージ
- その他
- ボックスチャート
- カレンダー
- コントロール
- 絞り込み
- リスト
- マップ
- ピボットテーブル
- ピラミッドグラフ
- 傾向
- Trendboxグラフ
レポートを作ってみよう
最も簡単なレポートの作り方はリストの列見出しから作成する方法です。
ここではインシデントのリストを例に作成方法を紹介します。
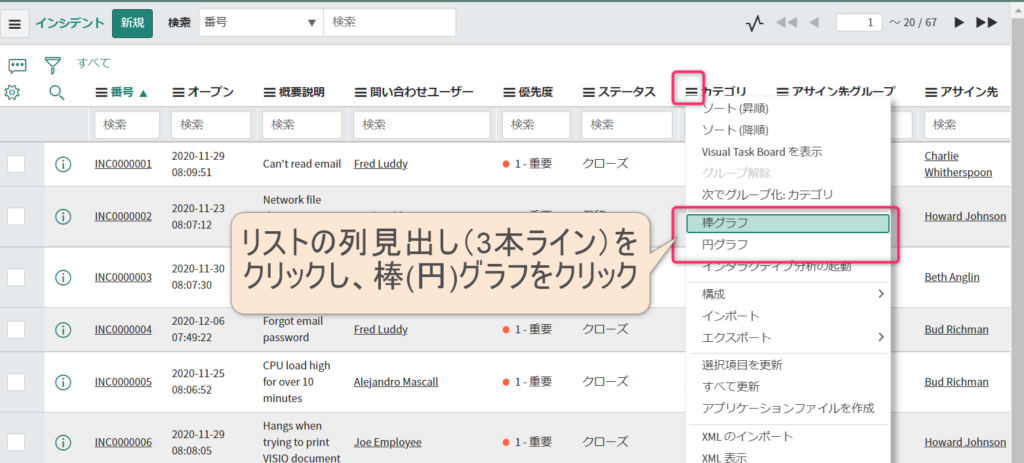
インシデントのリストを開きます。任意の列の[≡]をクリックします。
すると、棒グラフ・円グラフが表示されるので、どちらかをクリックします。
上図の場合だと「カテゴリ」フィールドの列見出しより作成しているので「カテゴリ」別のグラフを表示することができます。
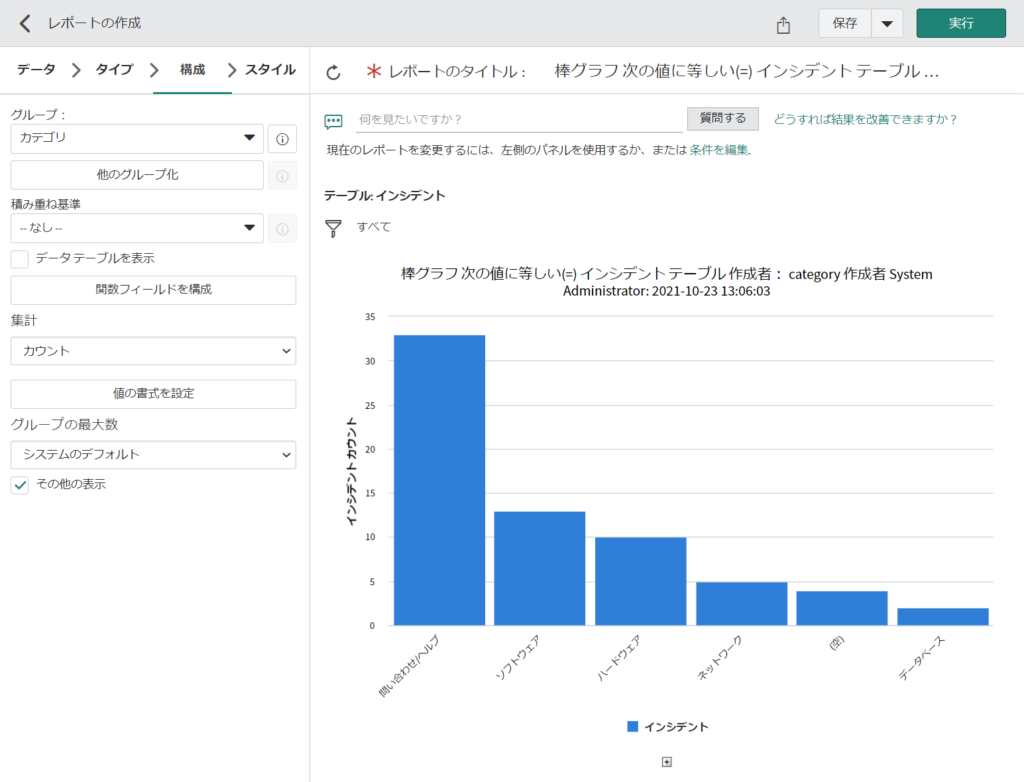
このレポートを元に自分好みにカスタマイズしていきましょう。
左上に表示されている以下の4つのセクションにてレポートをカスタマイズすることができます。
- データ
- タイプ
- 構成
- スタイル
データ
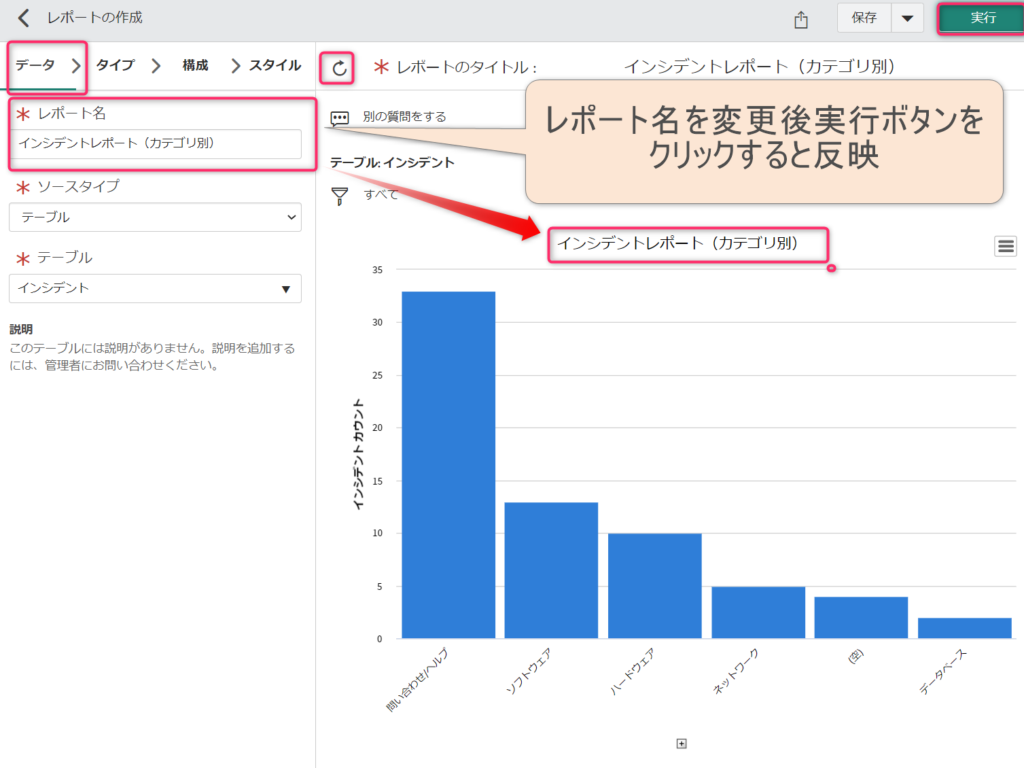
[データ]セクションを選択すると、以下の3つを変更することができます。
- レポート名
- ソースタイプ
- テーブル
今回はインシデントテーブルをベースとしたレポートを作成したいので、レポート名のみを変更したいと思います。
レポート名に任意の名前をつけます。
(画像では「インシデントレポート(カテゴリ別)」としました。)
右上の[実行]ボタンをクリックするとレポート上のタイトルに反映されます。
タイプ
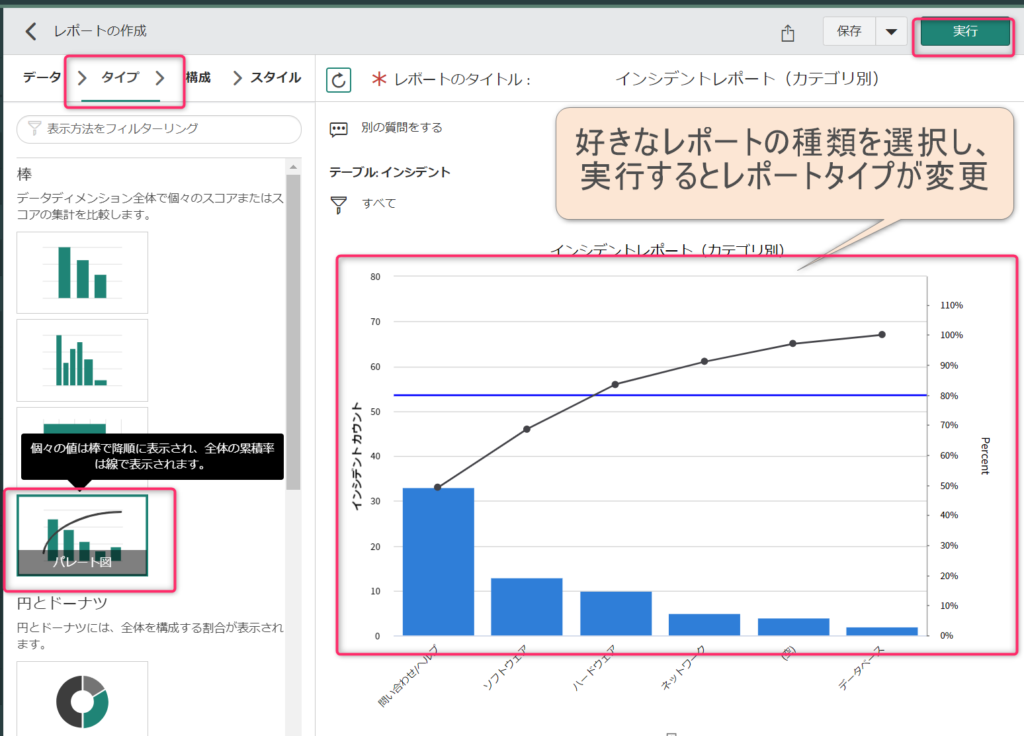
[タイプ]セクションを選択すると、レポートの種類を選ぶことができます。事前に紹介した28種類の中から好きなものを選ぶことができます。
今回はパレート図を選択してみました。
構成
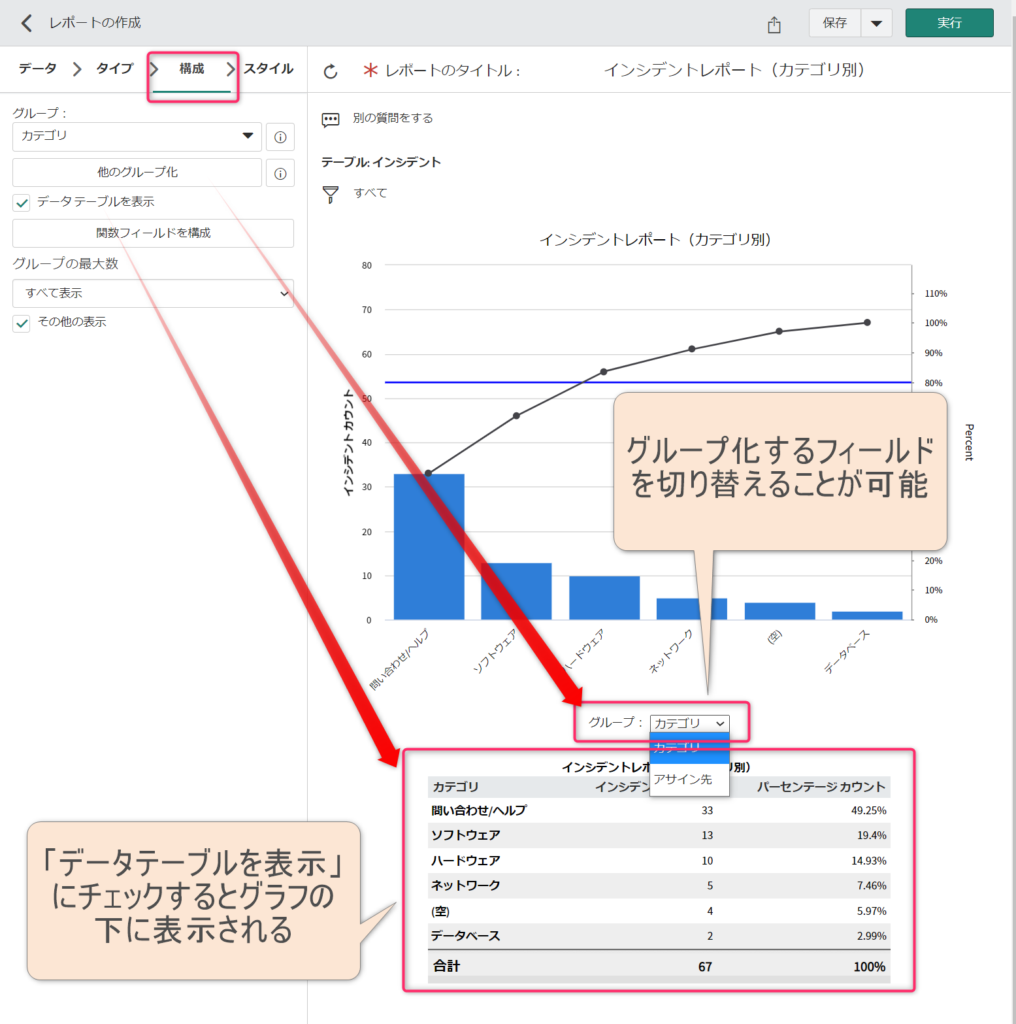
[構成]セクションを選択すると以下のようなものを変更することができます。
- グループ
- 他のグループ化
- データテーブルを表示
- 関数フィールドを構成
”カテゴリ”を選択してレポートを選択したので、グループには”カテゴリ”が設定されています。
[他のグループ化]をクリックし、任意の項目を選択すると、レポートの下にグループを切り替えることができるようになります。「”カテゴリ”で見たい」とか「”アサイン先”で見たい」とかができるようになります。
「データテーブルを表示」にチェックをつけるとレポート下に、データの元情報が表示されます。
スタイル
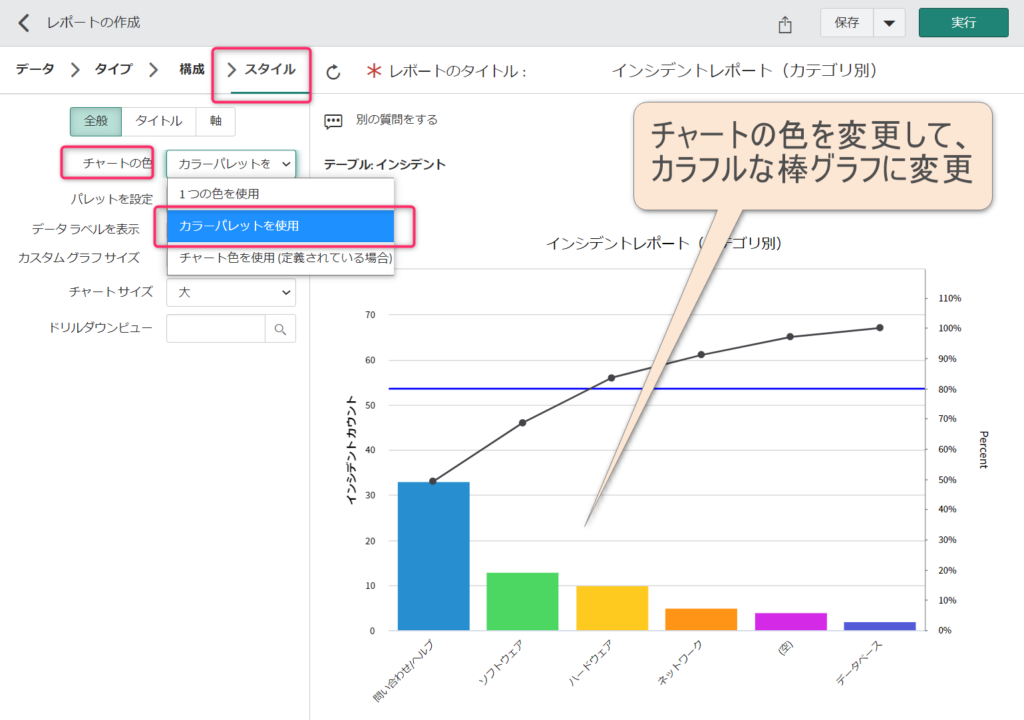
[スタイル]セクションでは以下の内容を変更することができます。
- 全般
- タイトル
- 軸
- 凡例
[全般]ではチャートの色やサイズなど、[タイトル]では色・サイズ・表示位置など、軸ではグリッドを表示するかなどがあります。
[全般]と[タイトル]は共通で変更できますが、[軸]や[凡例]はレポートの種類によって使えるものが異なります。
今回は、[全般]にてチャートの色を変更してカラフルにしてみました。
色々と設定できるのであなた好みのレポートに仕上げて見て下さい。
作成したレポートを保存しておきましょう。
レポートの呼び出し
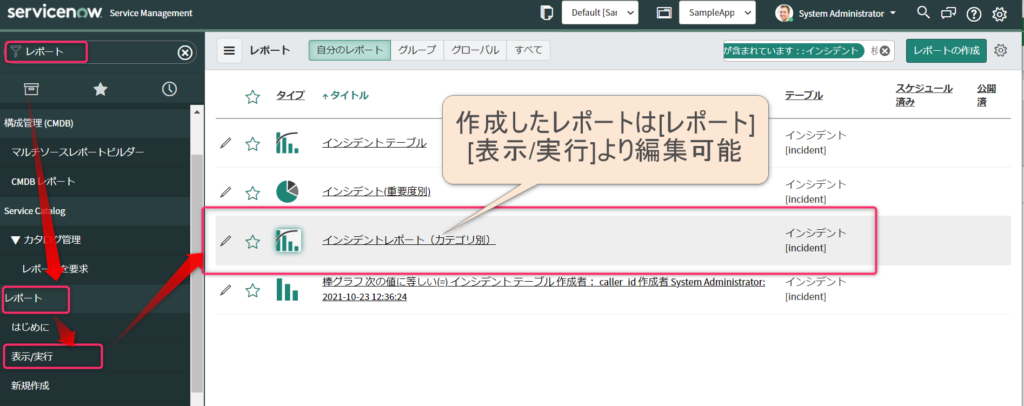
作成したレポートを呼び出したい時は「フィルターナビゲーター」にて”レポート”と入力し、[レポート]のアプリケーションメニュー配下にある[表示/実行]をクリックします。
この画面では以下の4つの表示対象を選択することができます。
- 自分のレポート
- グループ
- グローバル
- すべて
レポートの一覧が表示されるので検索等を行い、作成したレポートを表示します。
鉛筆マークをクリックすれば編集可能となります。
ダッシュボードへの配置
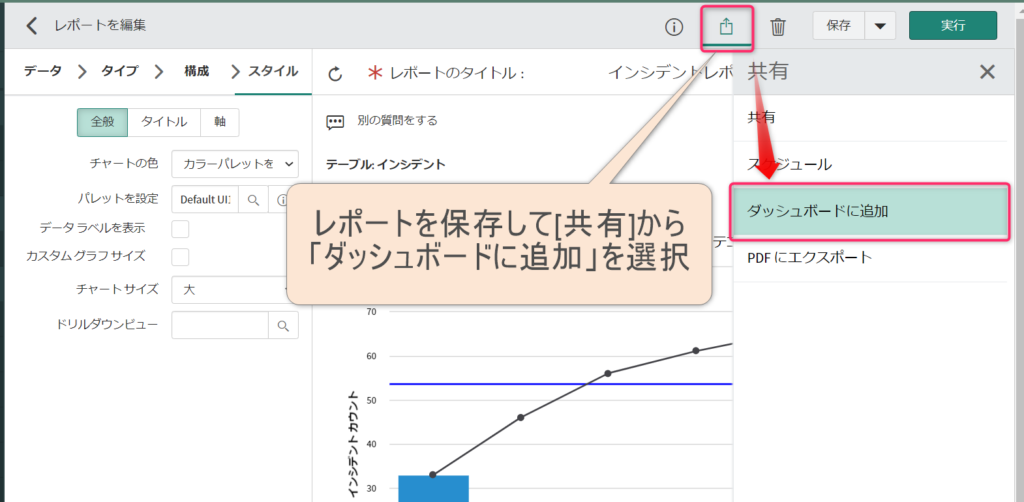
作成したレポートを右上の共有アイコンから「ダッシュボードに追加」を選択します。
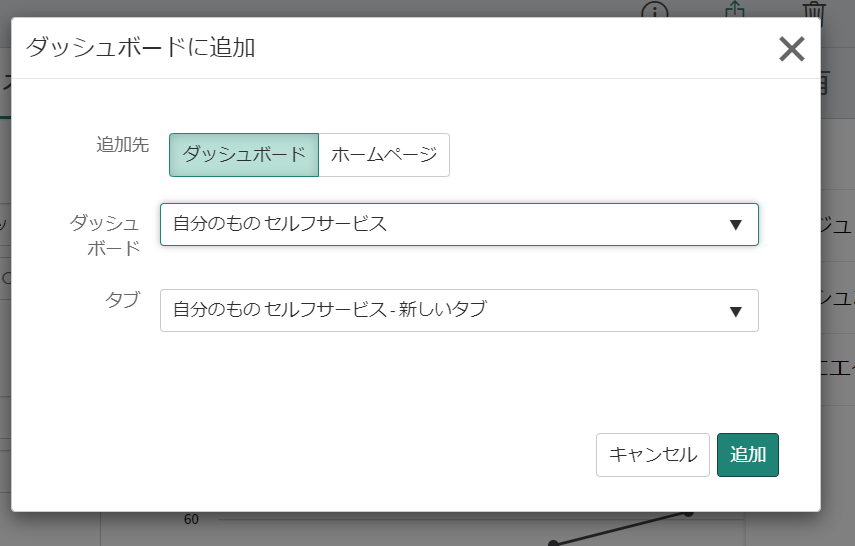
任意の追加先を選択し、[追加]ボタンをクリックします。
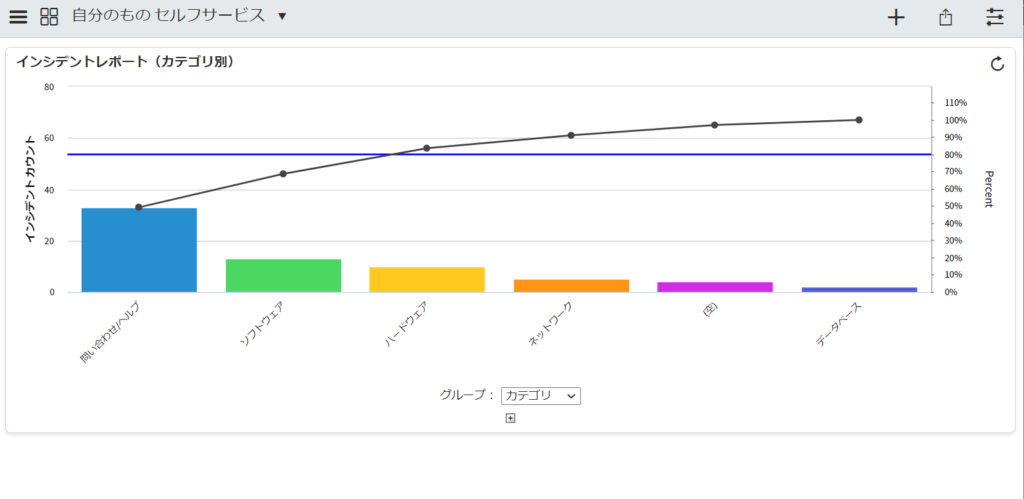
ダッシュボードに作成したレポートが追加されました。
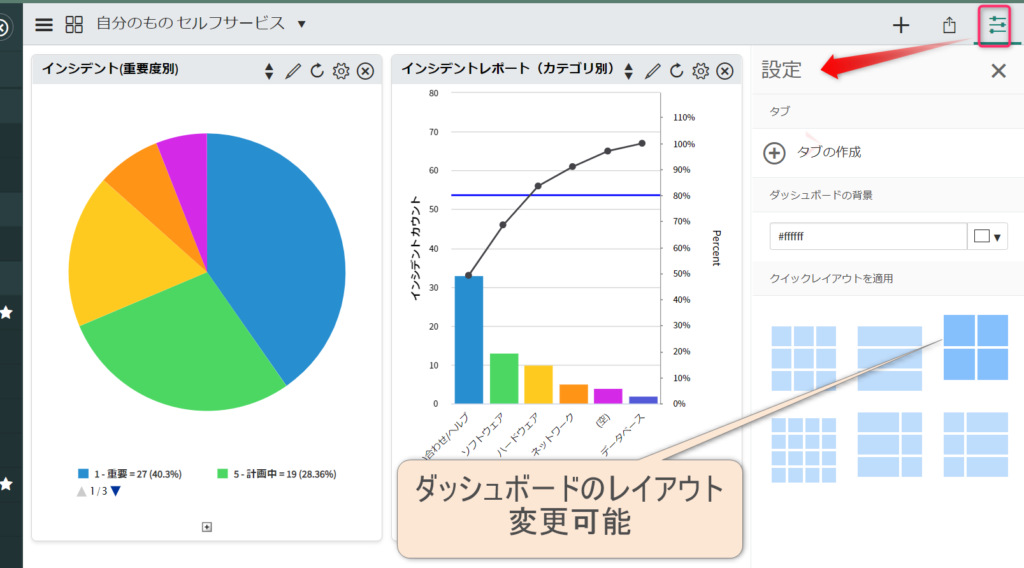
ダッシュボードでは1つの画面上に複数のレポートを配置することができます。
レイアウトも好きなものを選ぶことができるため、レポートの数などに応じて見やすいものを選択します。
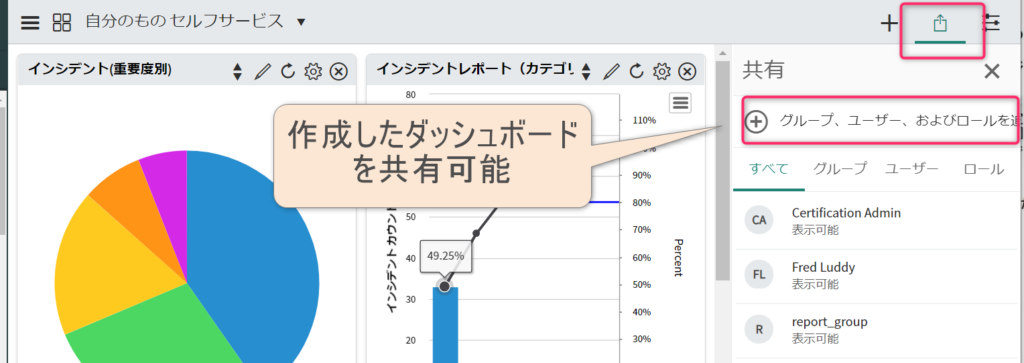
せっかく作ったダッシュボードについては以下を指定して共有することもできます。
- ユーザー
- グループ
- ロール
表示のみ可能とするのか編集もできるようにするのかも選択することが可能です。
組織全体の作業効率化のためにもあなたが作った自身作を同僚に共有してみて下さい。
まとめ
今回はServiceNowのレポート機能について紹介してみました。
- 簡単なレポートの表示方法はリストの列見出しから棒(円)グラフを指定
- レポートは[レポート]-[表示/実行]のモジュールからも表示可能
- ダッシュボードは複数のレポートを配置可能
- 作成したレポート・ダッシュボードはユーザー・グループ・ロールなどを指定して共有可能
日々の業務で蓄積したデータは有効に活かせなければ意味がありません。
様々なレポートを使用して視点を変えて見ることで問題解決の糸口がつかめるかもしれません。
簡単にレポートの作成が行えるので是非活用してみて下さい。
ただ、凝ったレポートは作成できないという制約もあります。そういうものは別のBIツールを用いるなどした方がいいかもしれません。
もっと理解を深めるには
 メケ
メケ文字だけを見て学ぶよりも、実際にServiceNowの環境を触ってみるのが効果的です。



そんなこと言っても家では会社の環境にはアクセスできないよ〜



PDI(個人用開発インスタンス)を使用すれば、誰でもどこからでも無料で自分だけの環境を作ることができるんですよ。
以下の記事を参考にしてみて下さい。
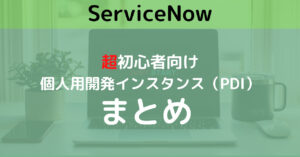
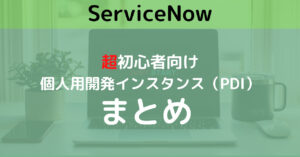



これで、家でこっそりServiceNowのことを勉強して、会社で「できるやつ」って思われるかもね。
それぞれでどんな事ができるかはCSAの試験にも出題されます。
試験対策だけでなく、実際に使用する人や開発する人でもどんな事ができるかは知っておいて損はないかなと思います。
他のCSA対策の記事はこちらでまとめているので、よかったら是非見てやって下さい。
見ていただけると、とても喜びます😆
本記事に書かれていないものでこんな問題も出ていたよなどがあれば、コメント欄に記載頂くかお問い合わせフォームより連絡頂けると幸いです。
連絡いただけたものは随時加筆させていただこうと思います。
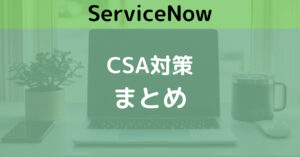
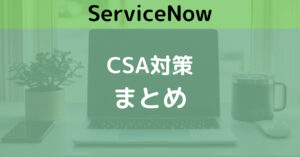
最後まで見て頂きありがとうございます。
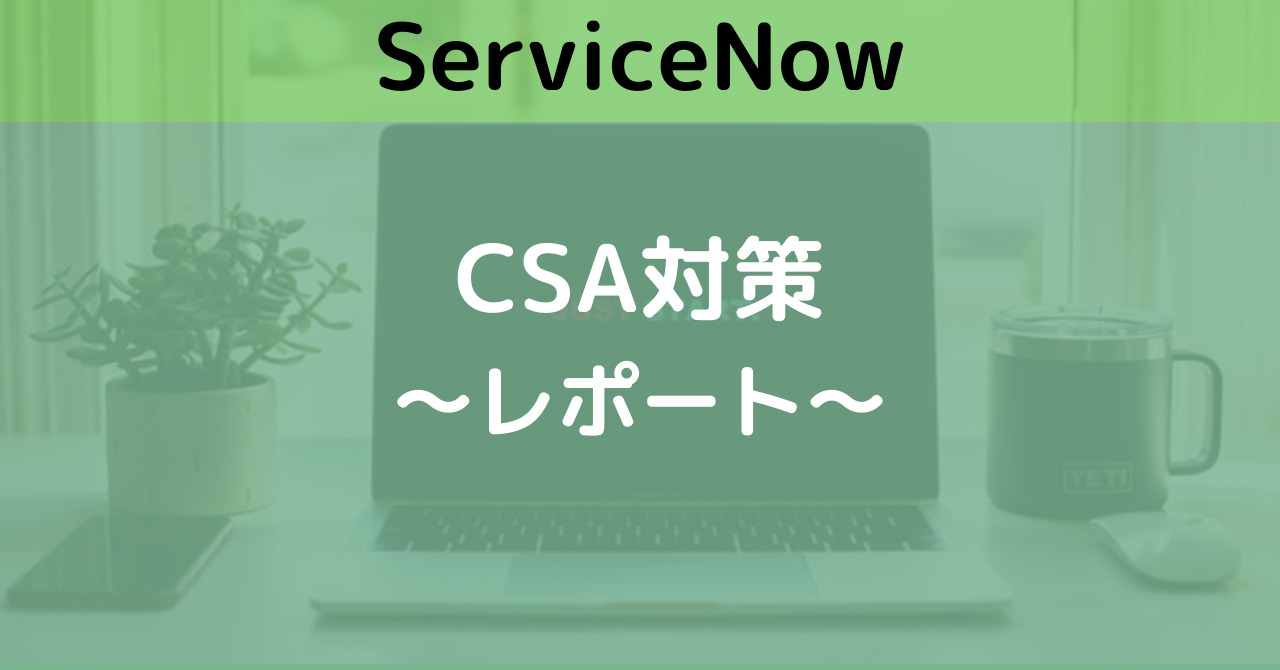

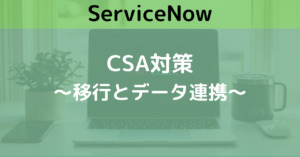
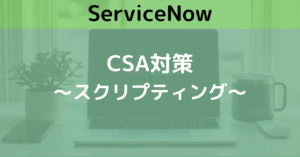
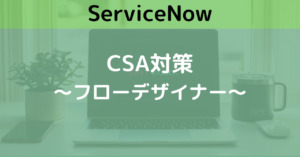
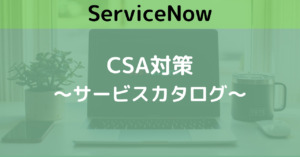
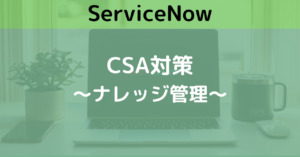

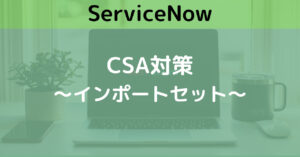
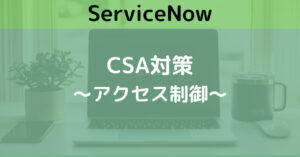
コメント