ServiceNowにはCSA(Certified System Administrator)という認定資格があります。
今回はその試験範囲の1つである「セルフサービスとプロセスの自動化」の中の「サービスカタログ(Service Catalog)」について解説します。
実際に出題された問題も記事内には盛り込んでいるので、CSA対策の一助になれば幸いです。
 はじめくん
はじめくん新入社員が入社した時の手続きをしてたんだけど、年に1回しかないから申請漏れをしちゃったよ〜



ServiceNowで各種手続きをまとめて行う方法としてサービスカタログの注文ガイドというのを使えば漏れを防ぐ事ができると思うよ



そんな便利なものがあるの?
サービスカタログってパソコンの発注とかでは使ってるけど
他にもどんな事ができるか教えて


サービスカタログとは
ServiceNowにてサービスカタログは、組織の各部署が提供するサービスや製品を注文するときに使用します。
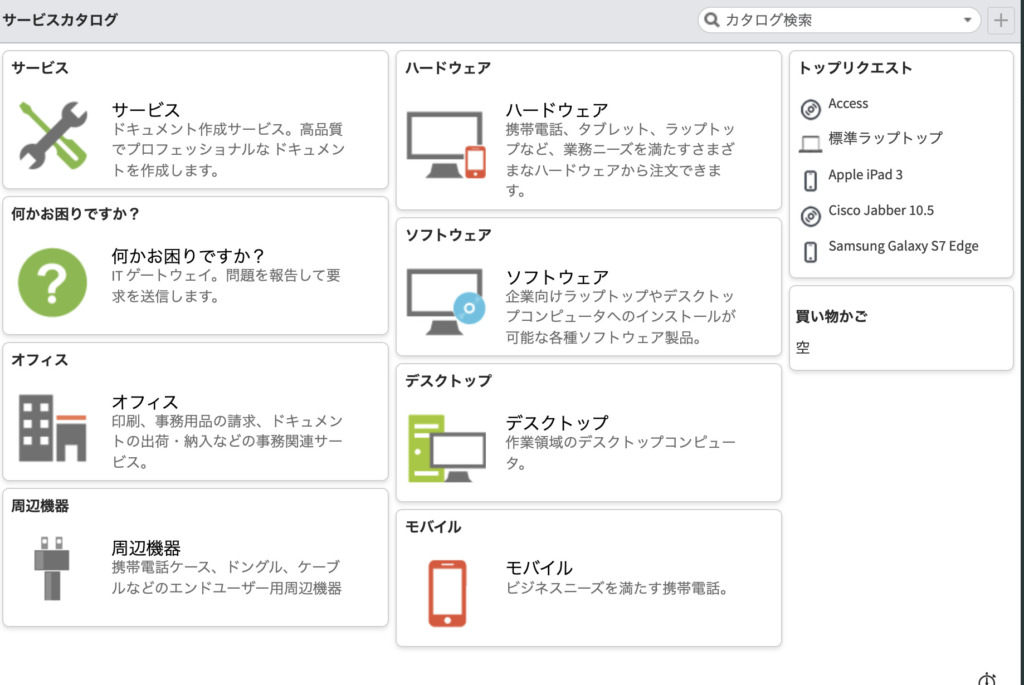
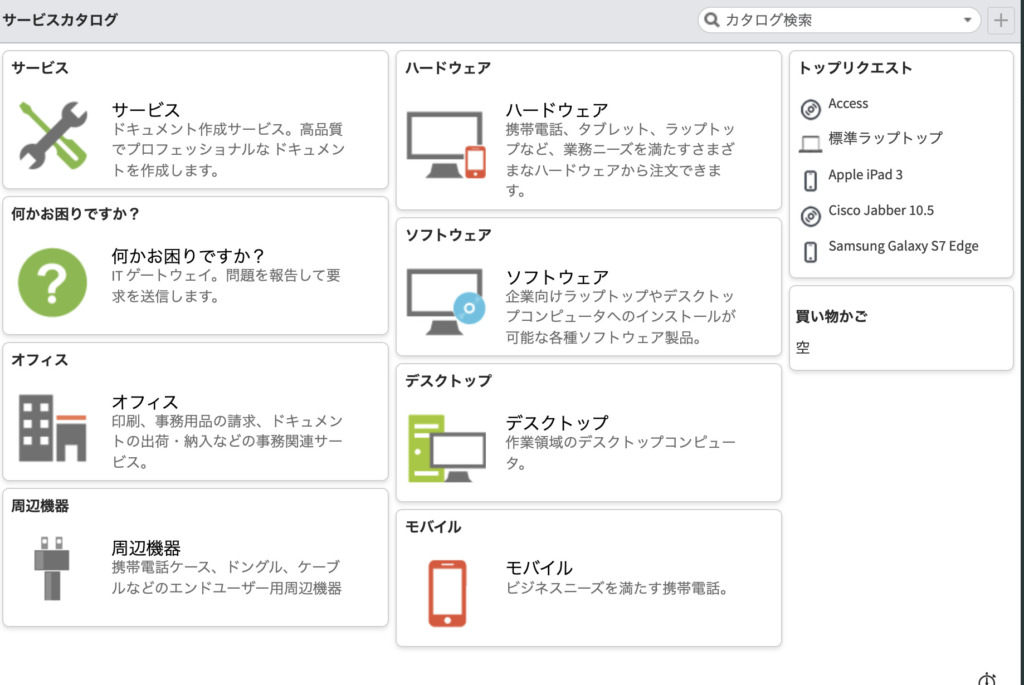
PDI(個人用開発インスタンス)のデモデータでは上記のようなサービスカタログが用意されてます。
メールアドレスの発行などのサービスやPCなどのハードウェアの注文を行う事ができます。
サービスカタログの主要コンポーネントとしては以下のようなものがあります。
- カタログアイテム
- 変数・変数セット
- レコードプロデューサー
- 注文ガイド
- フロー
サービスカタログを使ってみる
実際にデモデータを使って見てみましょう。
まずはサービスカタログを開きます。
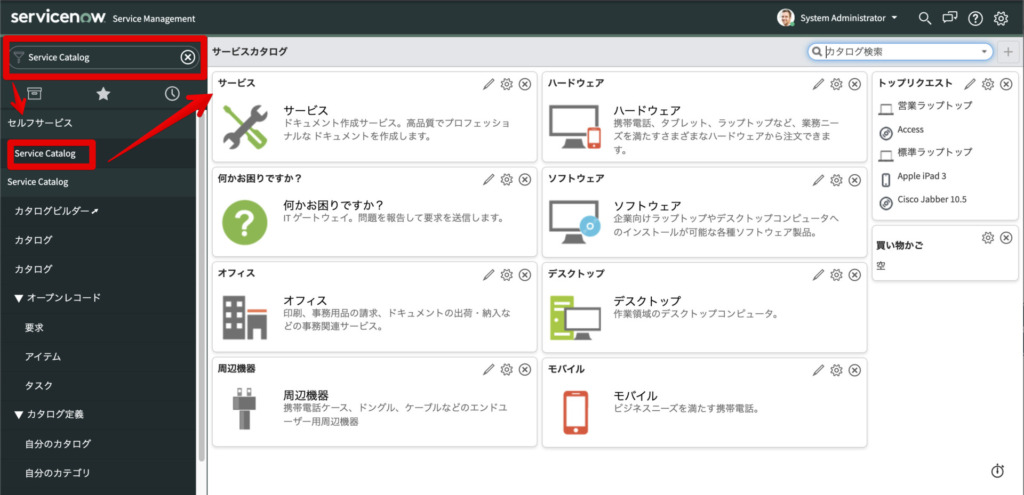
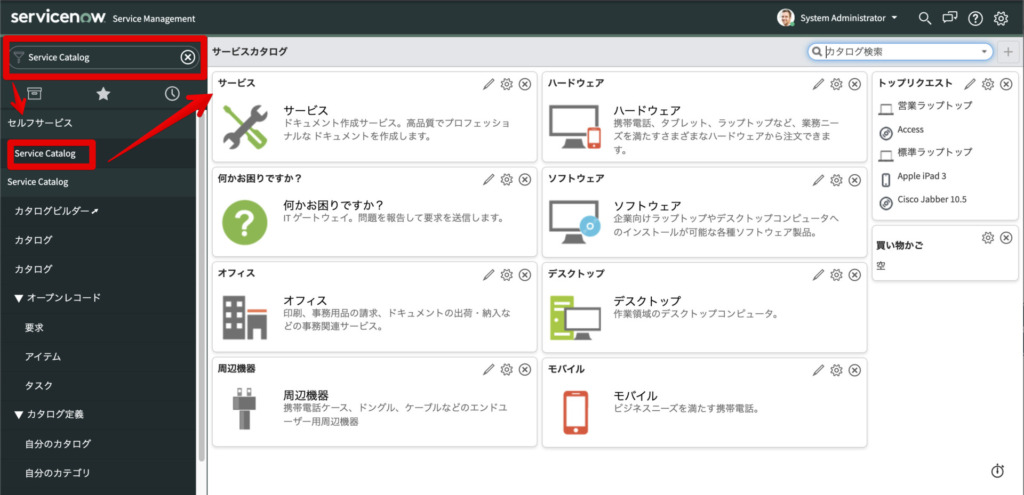
画面左上のフィルターナビゲーターに”Service Catalog”と入力して下さい。
以下のモジュールを選択しましょう。
- セルフサービス ←[アプリケーションメニュー]
- Service Catalog ←[モジュール]
これでサービスカタログを表示する事ができました。
カタログアイテム
まずはカタログアイテムです。
以下のようなものがあります。
- ハードウェア
- ソフトウェア
- サービス
今回は以下のようなケースで考えてみましょう。
Webサイトの制作を行うAさん。
使用しているPCが不安定で、新しいPCを注文したいと思いました。
ちょうど同じチームのBさんも最新のPCに買い替えたいということだったので2台注文することにします。
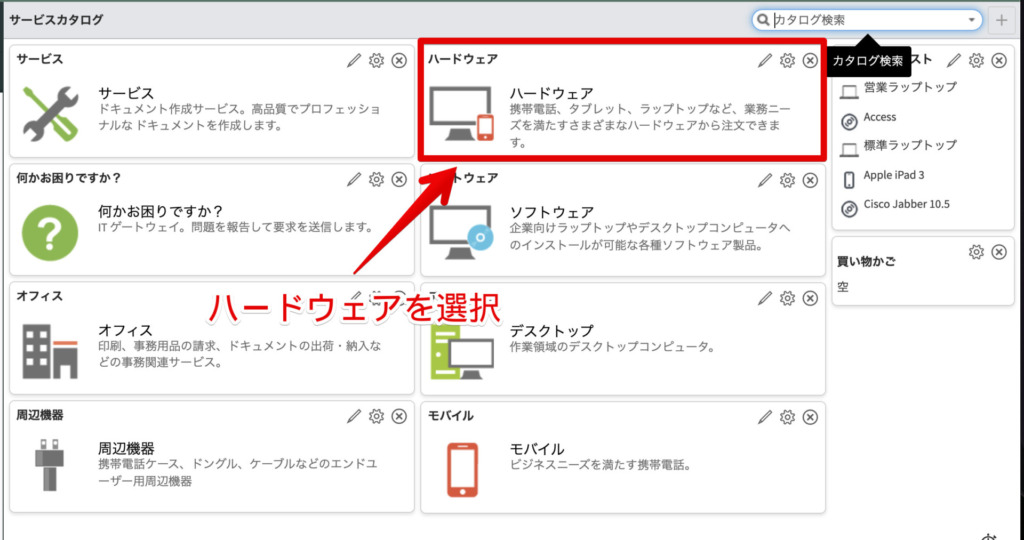
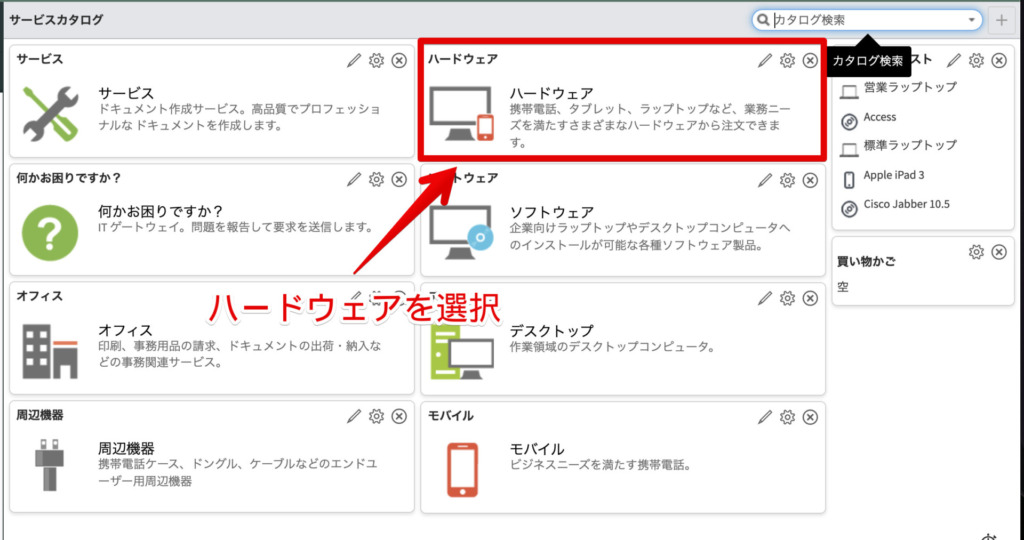
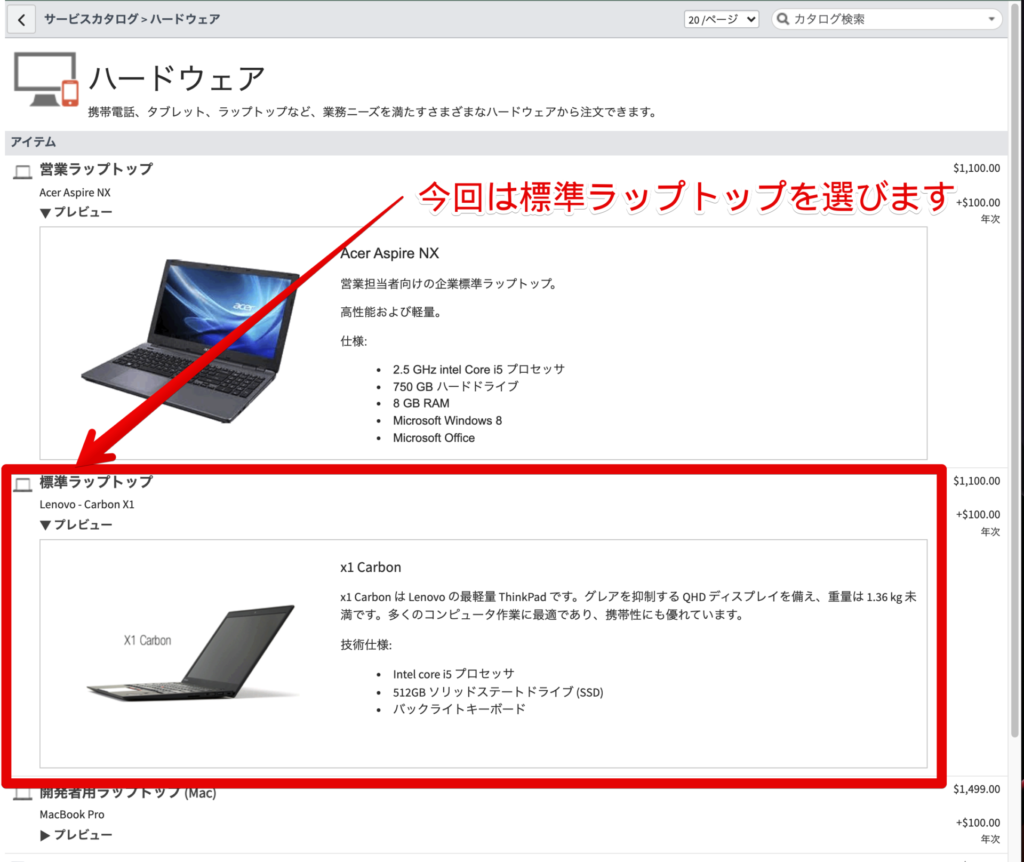
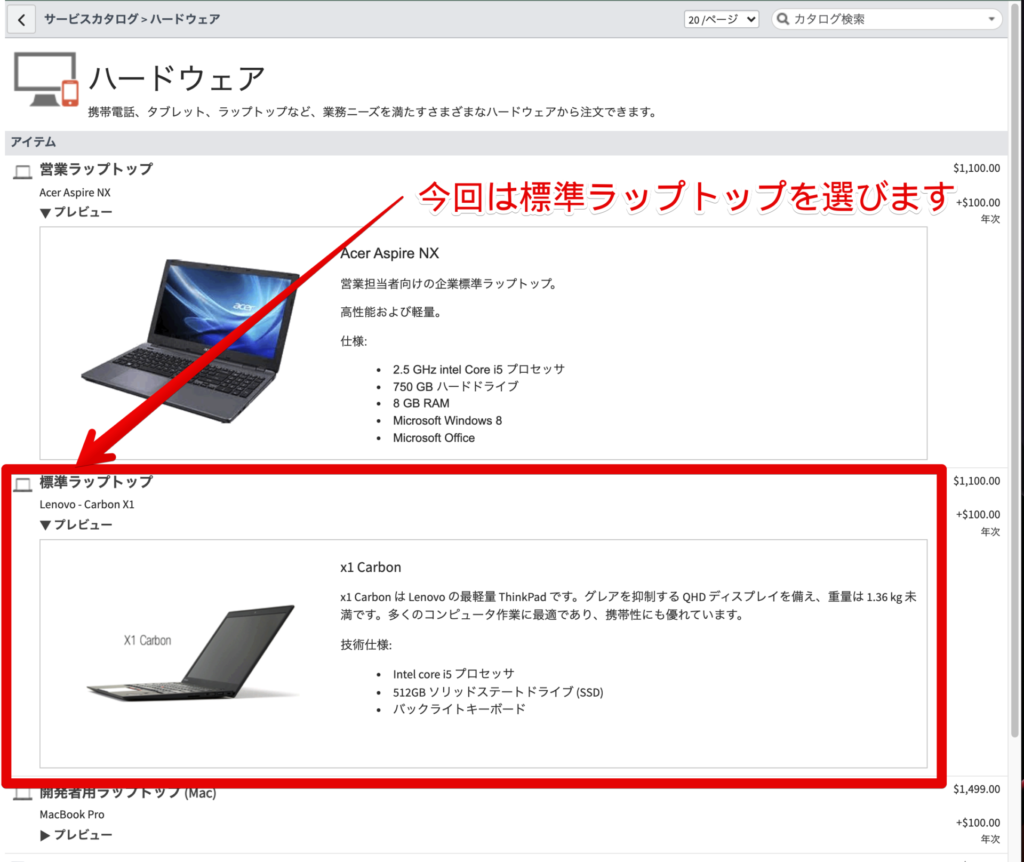
注文する事ができるハードウェア(アイテム)が表示されるため、その中から任意のパソコンを選択します。
今回は標準ラップトップを選択しました。
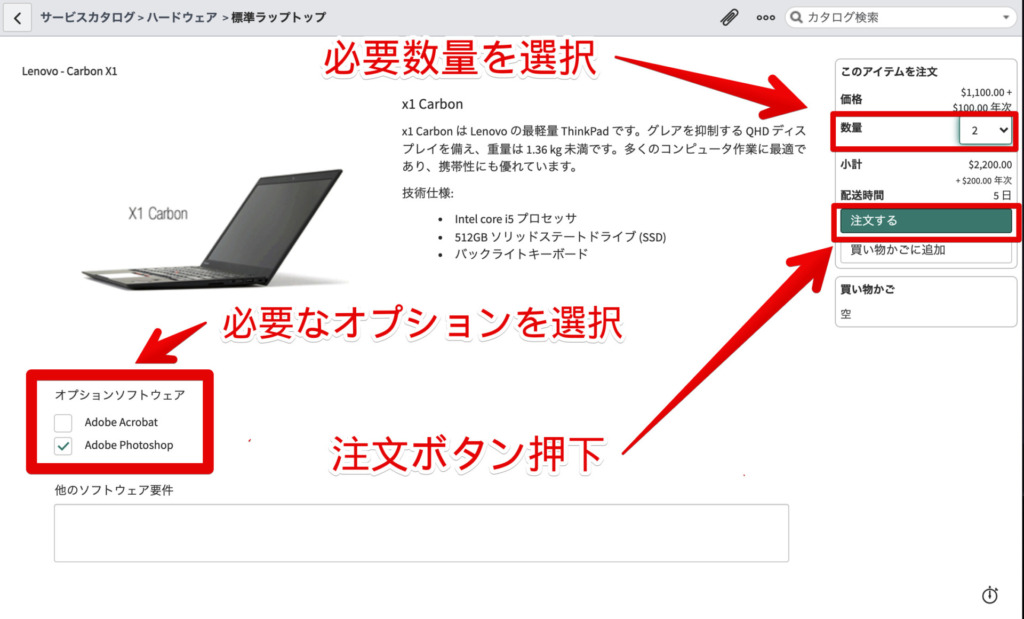
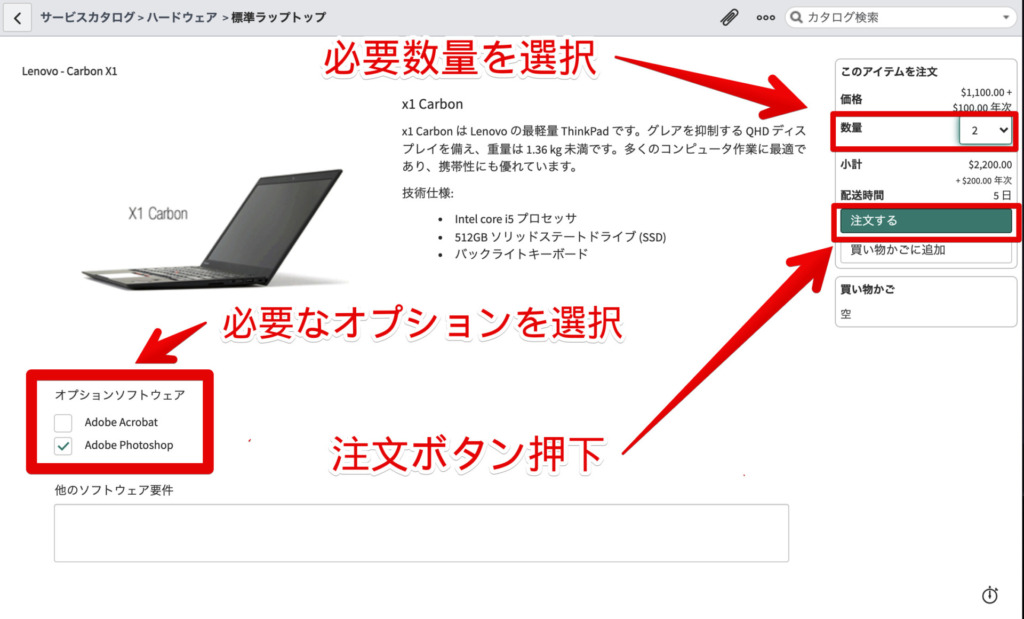
選択したラップトップにオプションが必要であれば追加
今回は2台注文したいため数量を2に変更して「注文する」をクリック
レコードプロデューサー
レコードプロデューサーは、ユーザーがService Catalogからタスクベースのレコードを作成できるタイプのカタログアイテムになります。
レコードプロデューサーでは以下のような事ができます。
- インシデントの作成
- パスワードのリセット
- レポートの停止
今回はインシデントを作成するケースで見てみましょう。
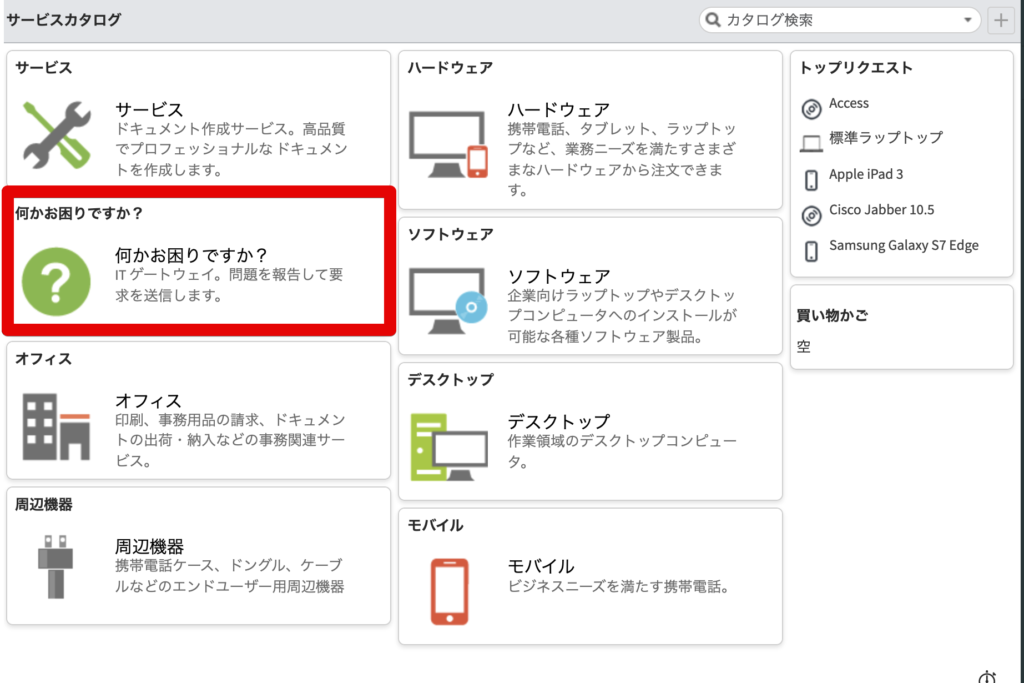
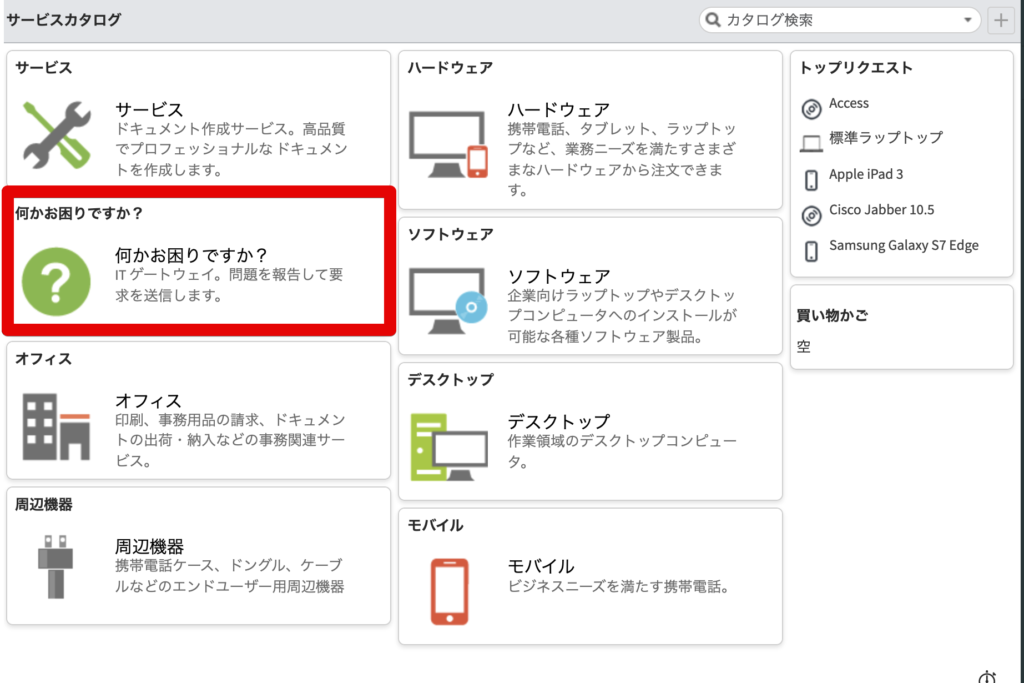
サービスカタログから「何かお困りですか?」を選択します。
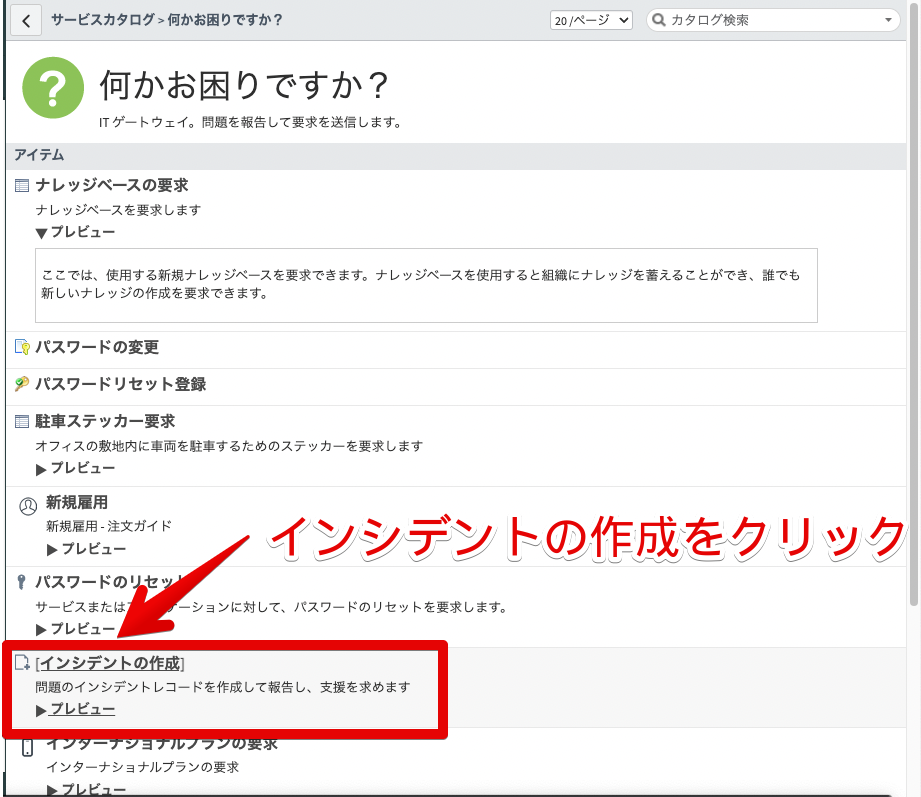
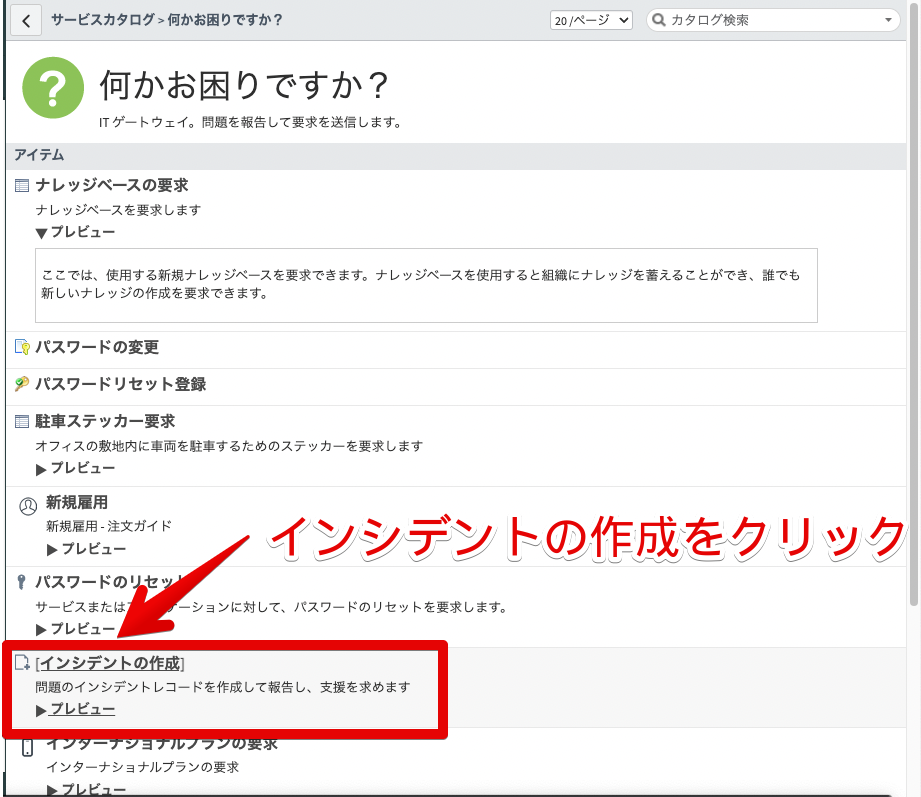
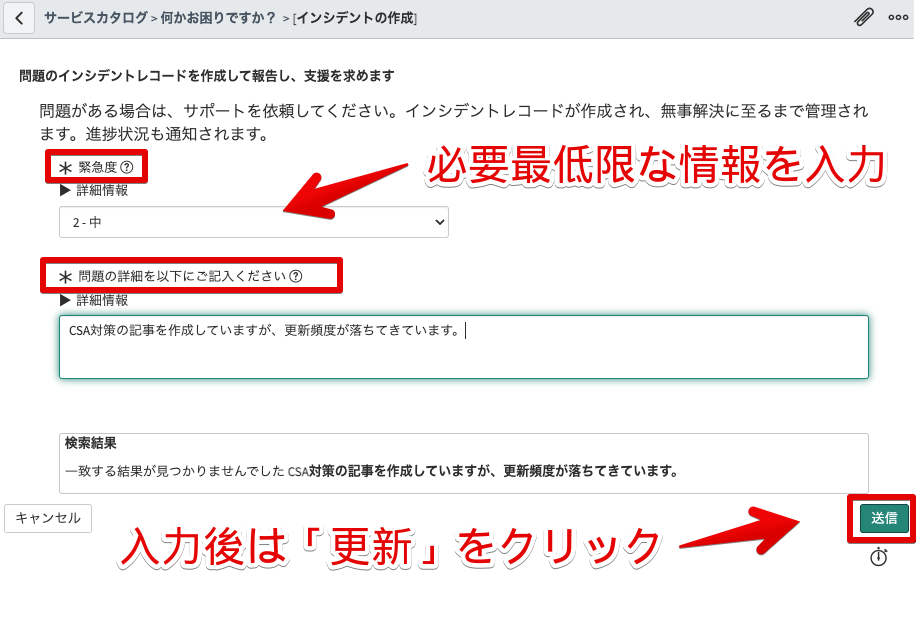
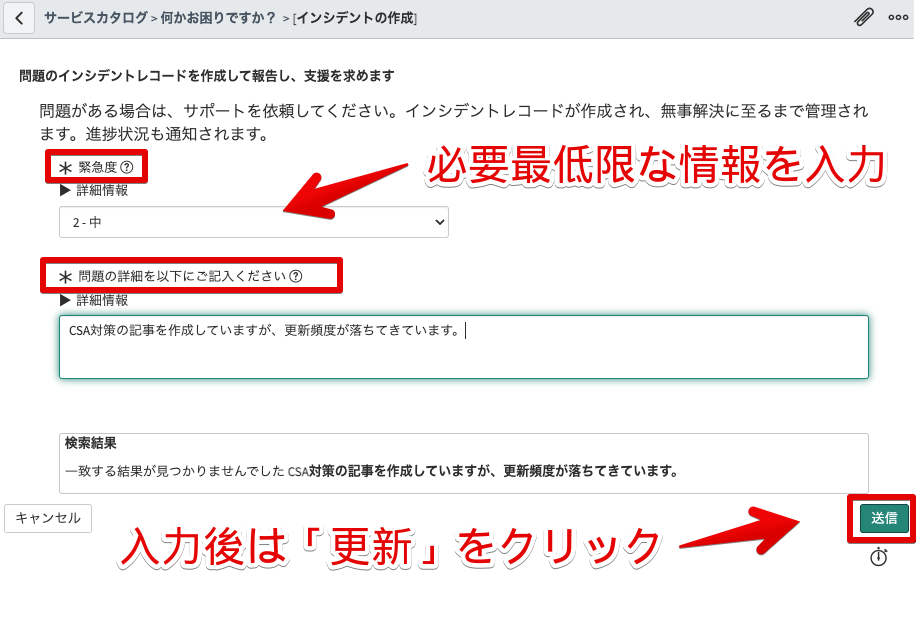
この例では以下の2点だけを選択・記入することでインシデントレコードを作成できます。
- 緊急度
- 問題の詳細
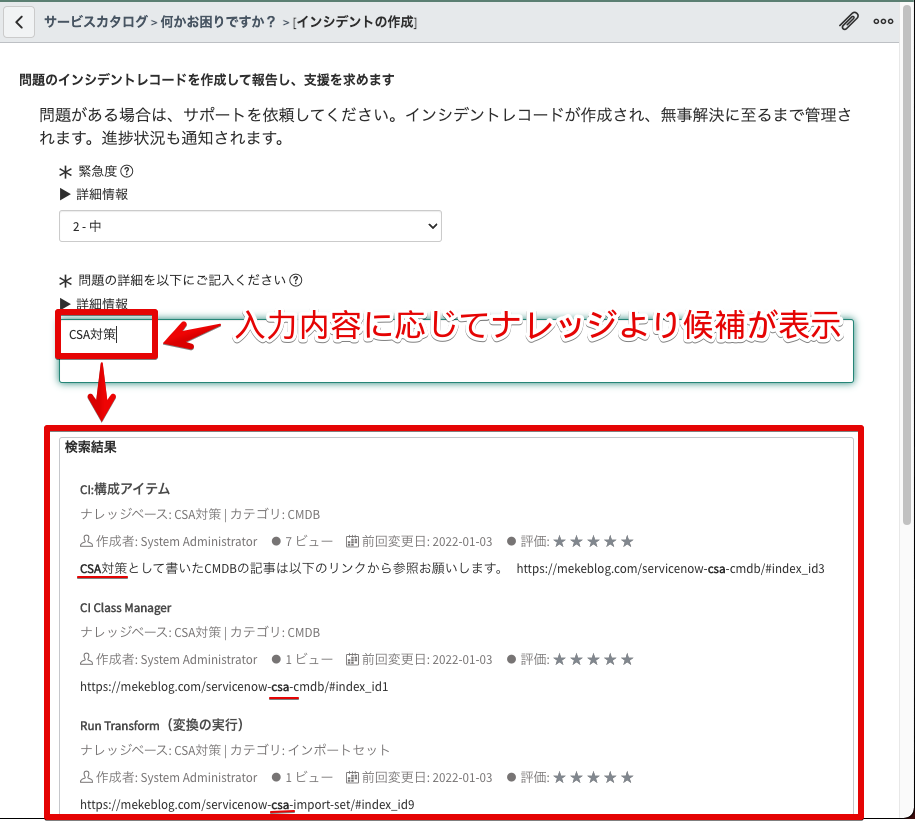
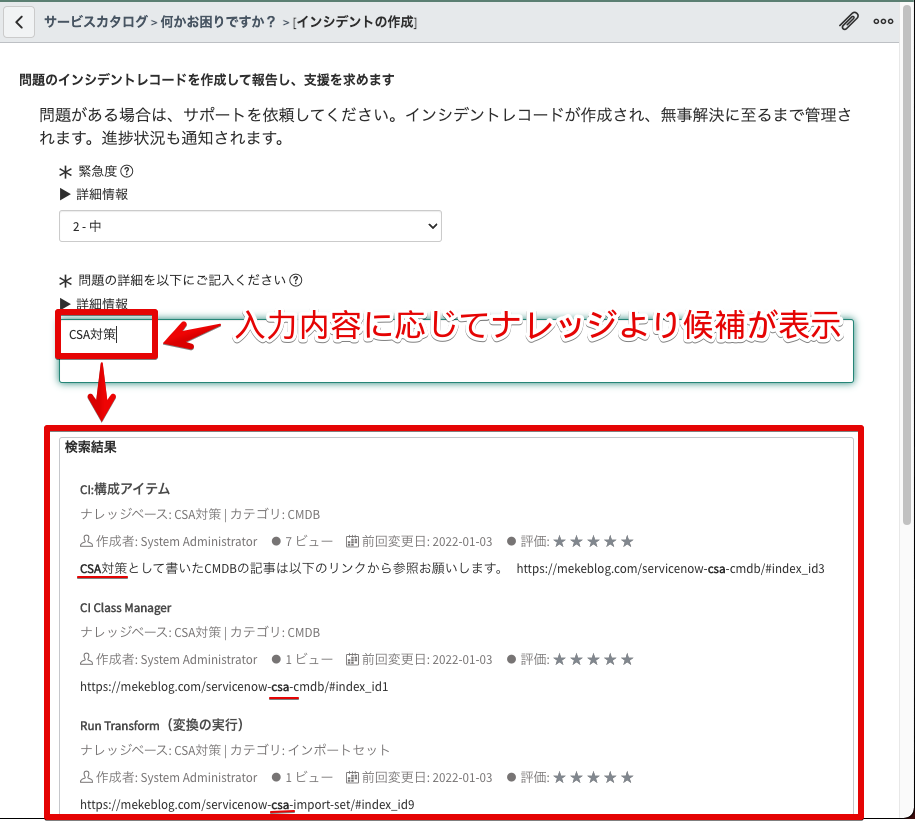
ちなみに、「問題の詳細」に入力したキーワードに応じて、ナレッジの自動検索結果が表示されました。
インシデントが発生した場合もきちんとナレッジ化されていれば、すぐに対応する事ができて良いですね。
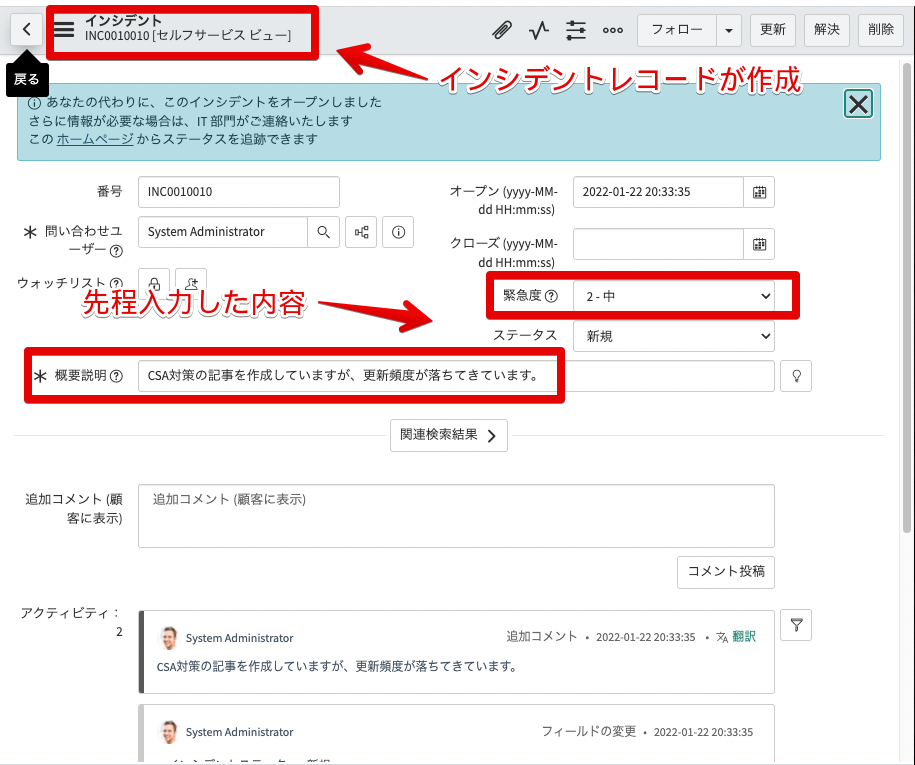
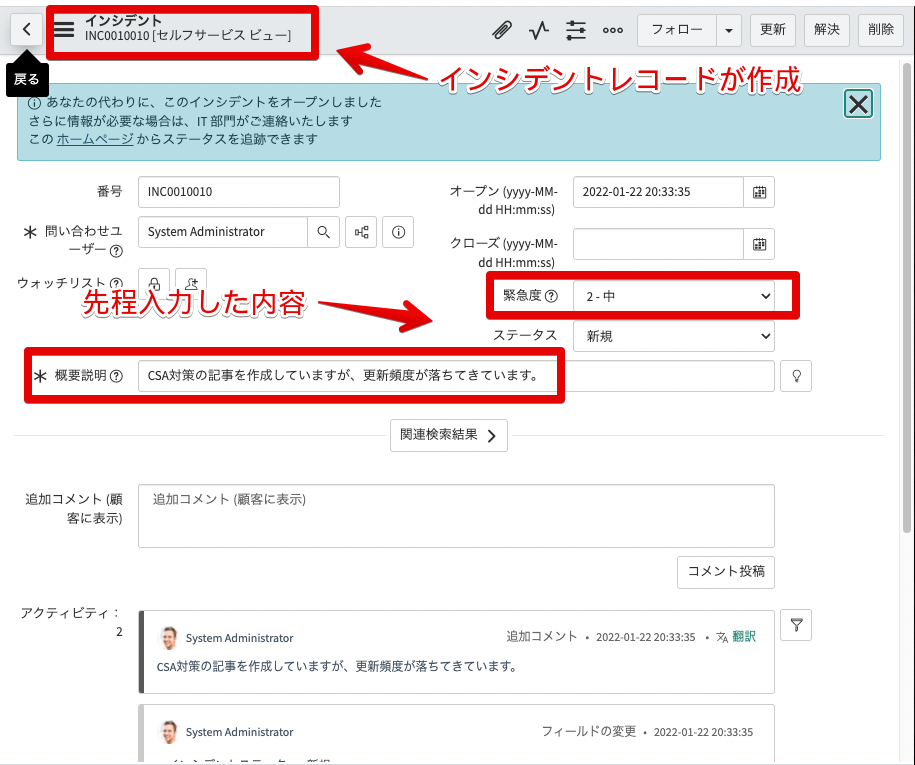
フォーム画面にてインシデントレコードを確認することができました。
通常のインシデントのフォームを使用して作成するよりも、一次受付としてはこのような簡易な画面での受付の方が入力項目も少なくて使いやすいですね。
注文ガイド
注文ガイドは複数の関連商品・サービスを1つのリクエストとして注⽂する機能になります。
今回は新規で社員を雇用したケースを見てみましょう。
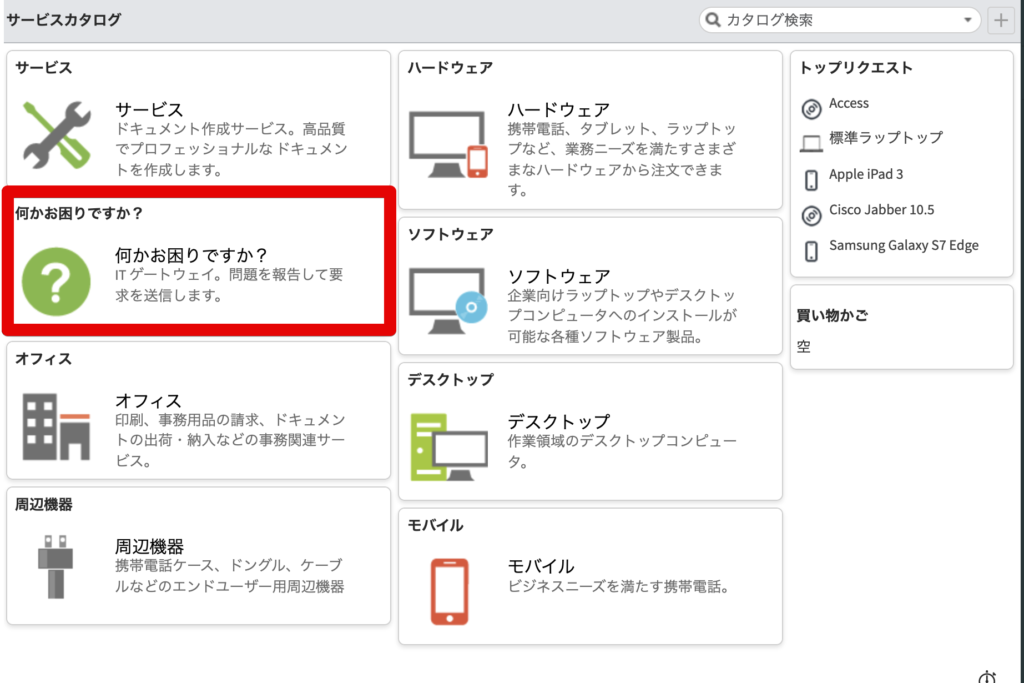
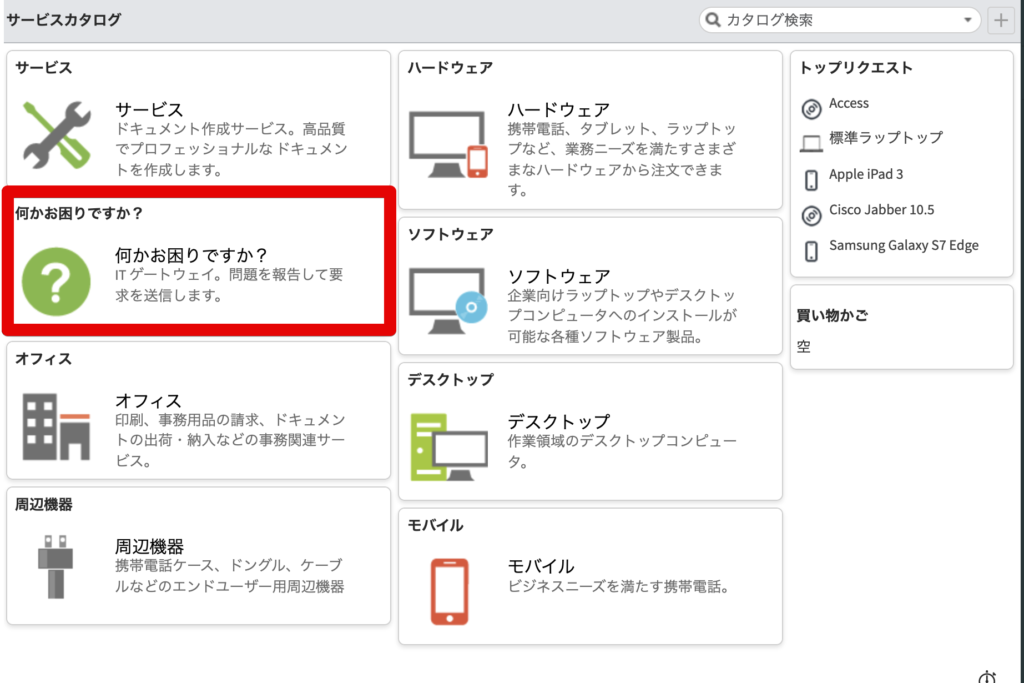
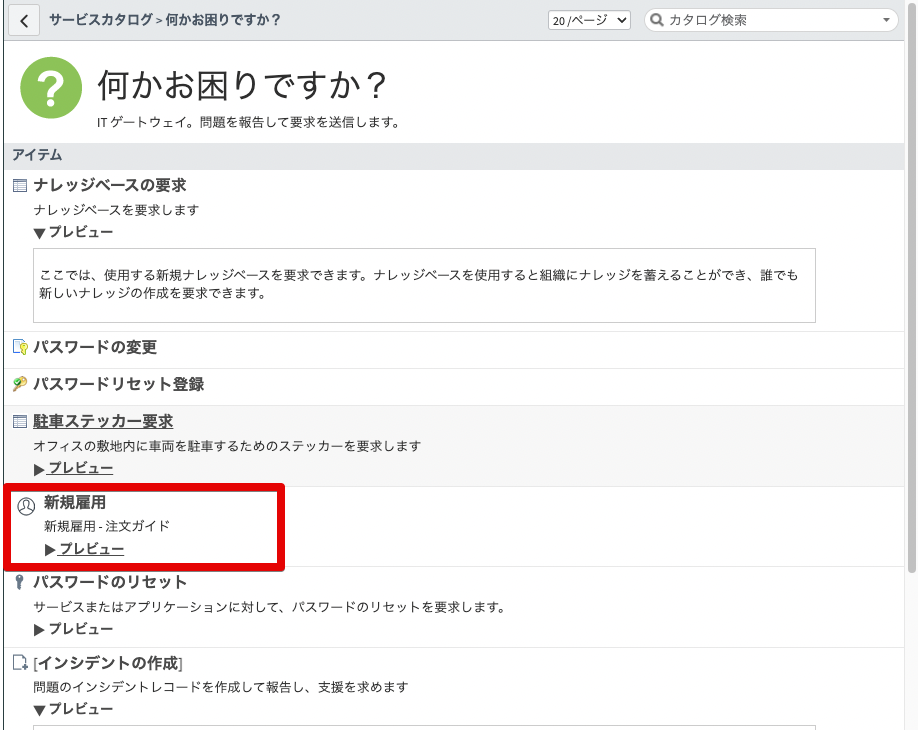
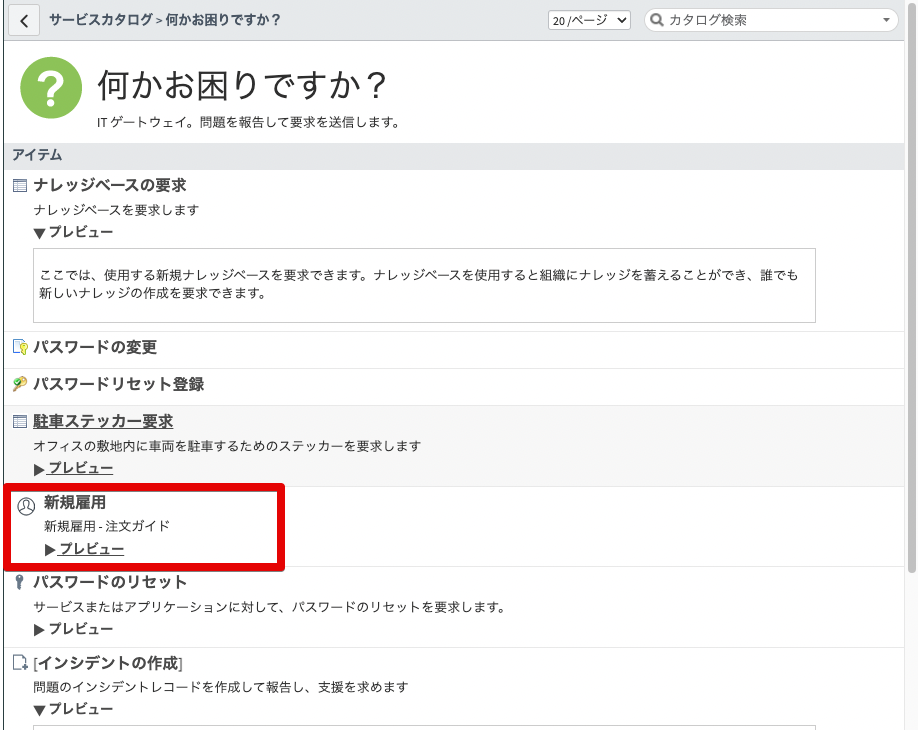
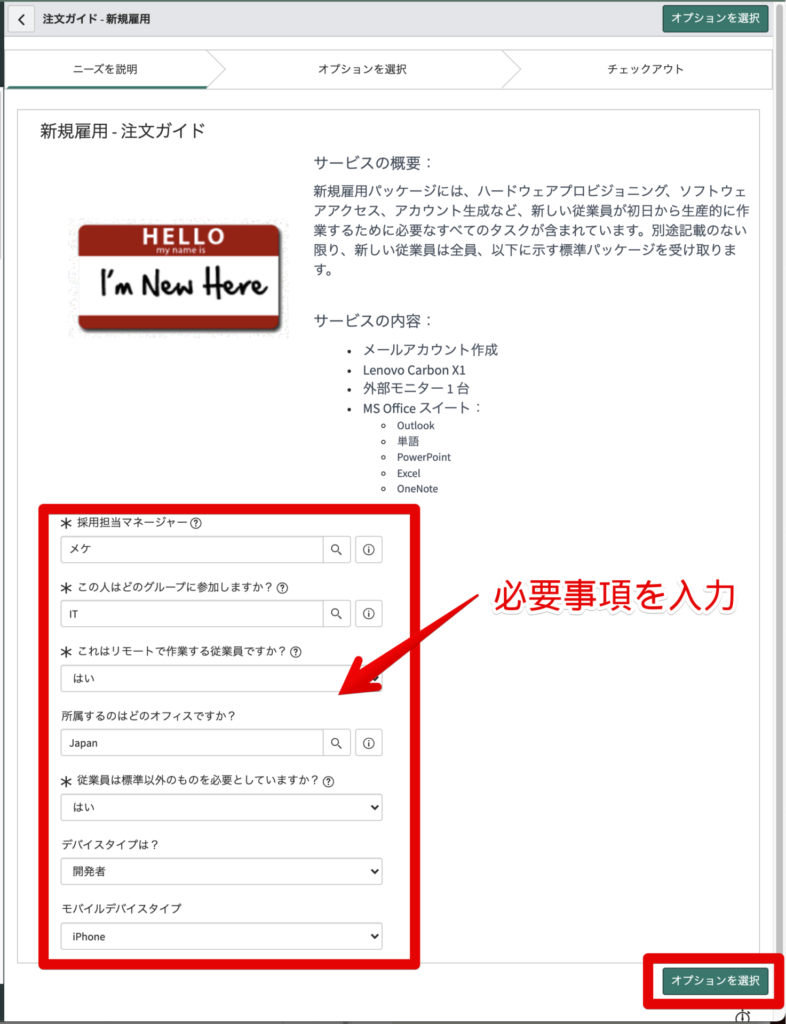
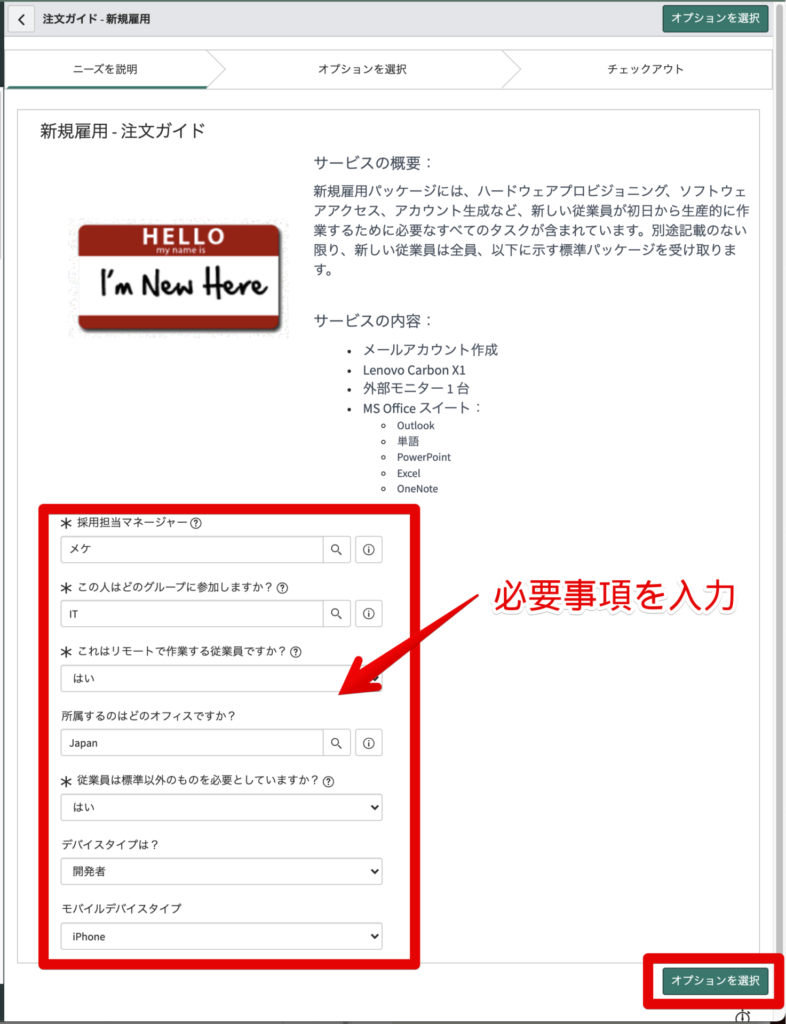
新規雇用にあたり、ハードウェアやメールアドレスなどパッケージ化されたものを注文します。
今回の例だと以下などが含まれています。
- メールアカウント作成
- PC1台の注文
- 外部モニター1台の注文
- MS Office
また、いくつかの質問に答えることで必要なものを選定していきます。
続いて「オプションを選択」をクリックしましょう。
各アイテム毎に指定できるオプションがタブ表示されています。
以下の2つについて見てみましょう。
- 開発者用ラップトップ(Mac)
- 新しいメールアカウント
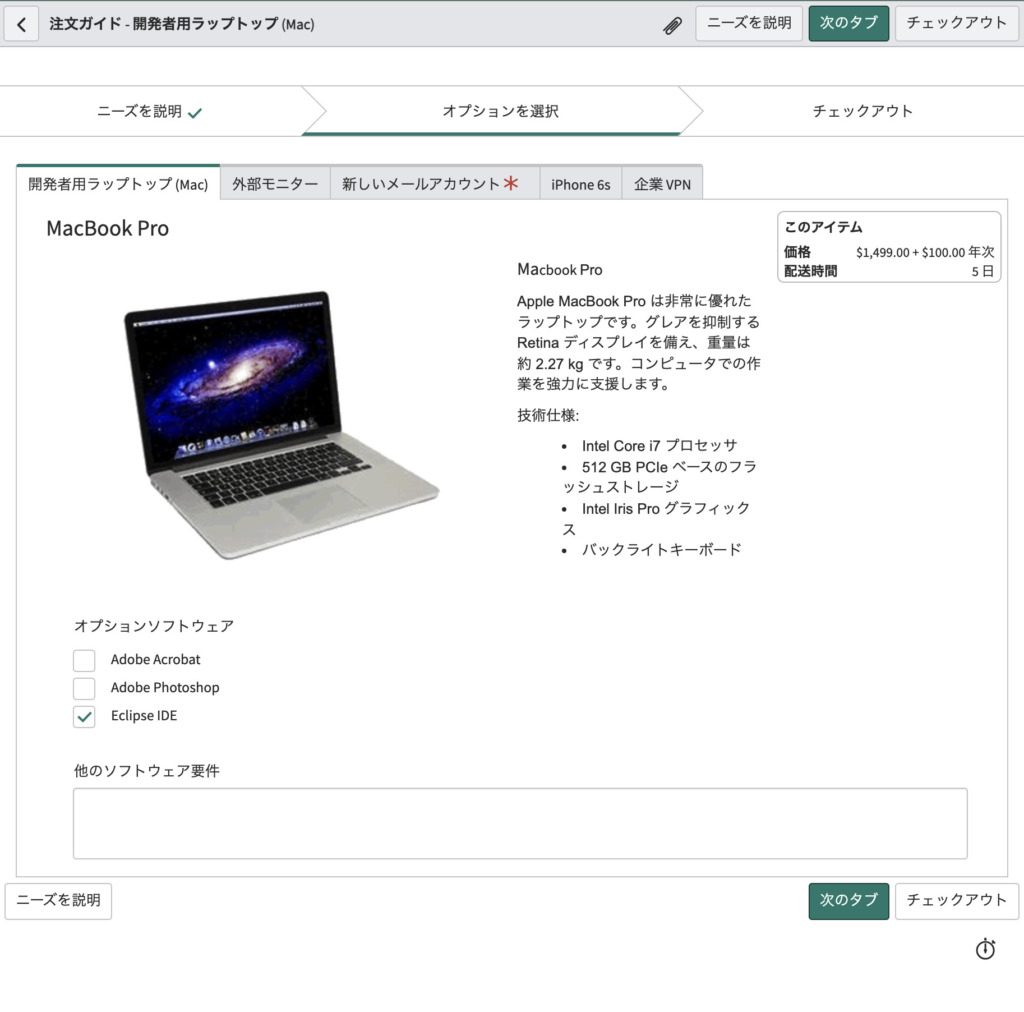
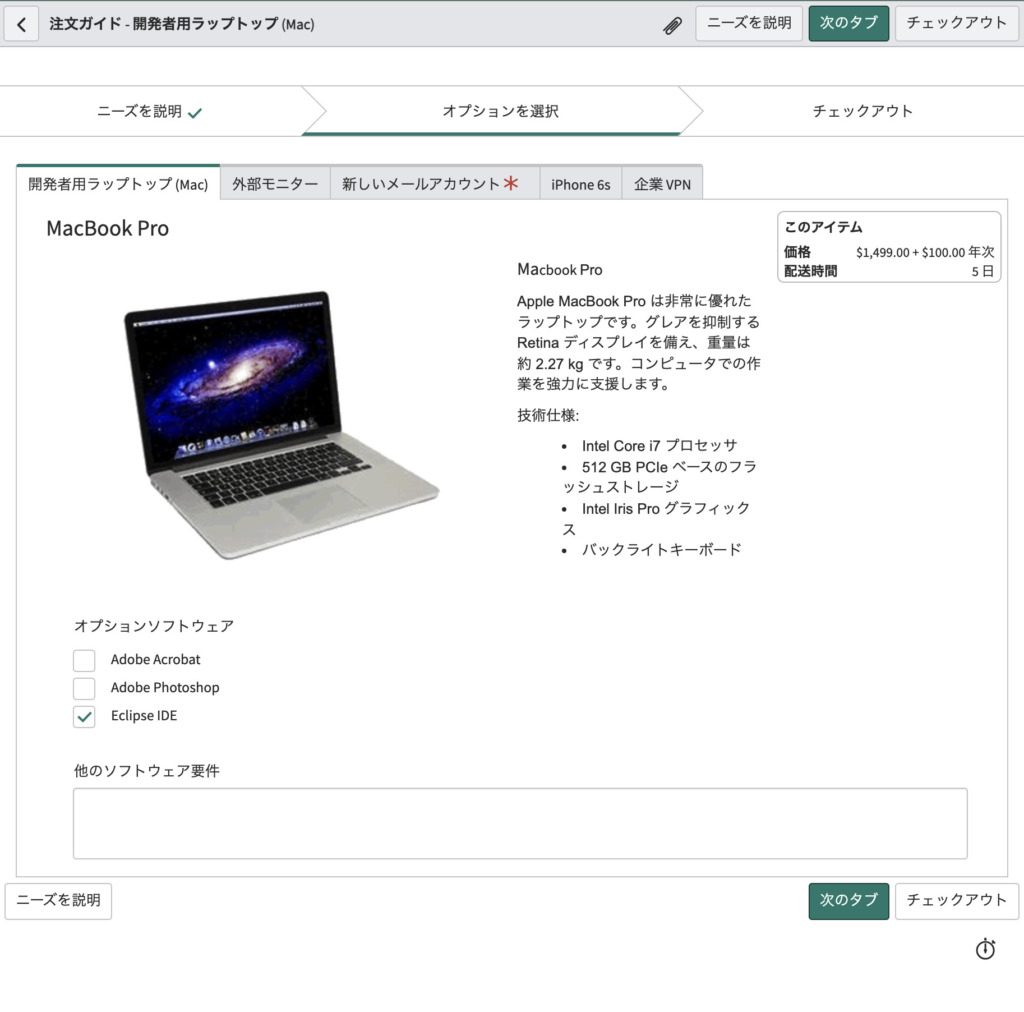
開発者用ラップトップのオプションではソフトウェアを選択します。
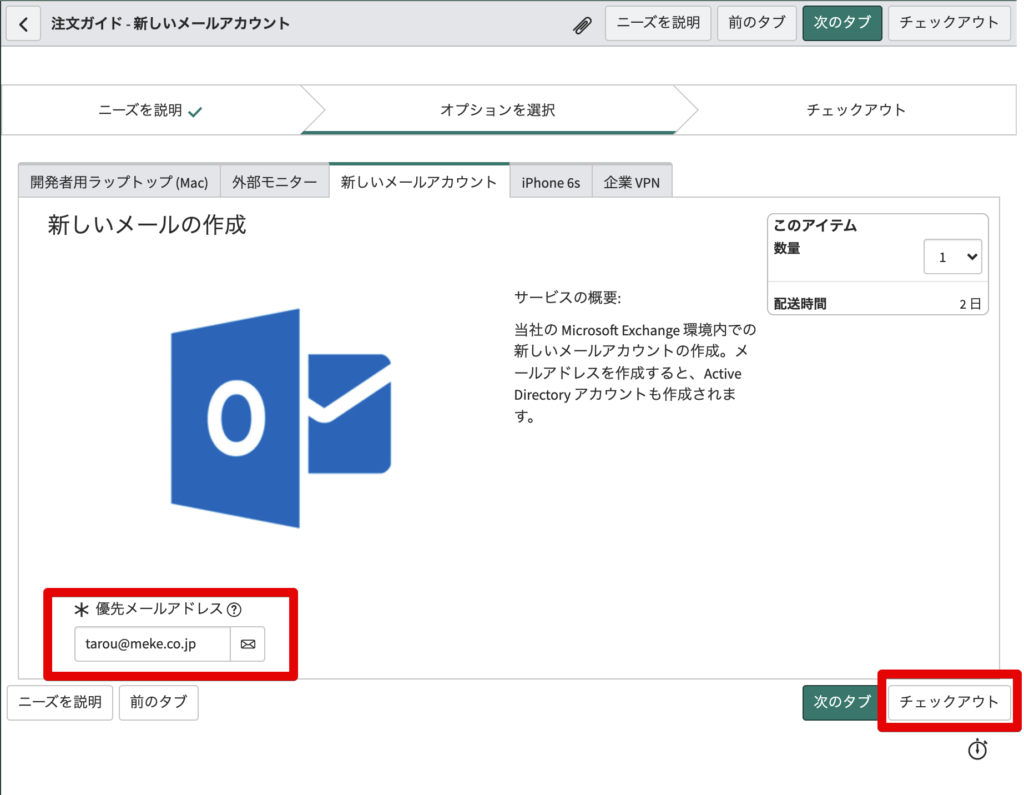
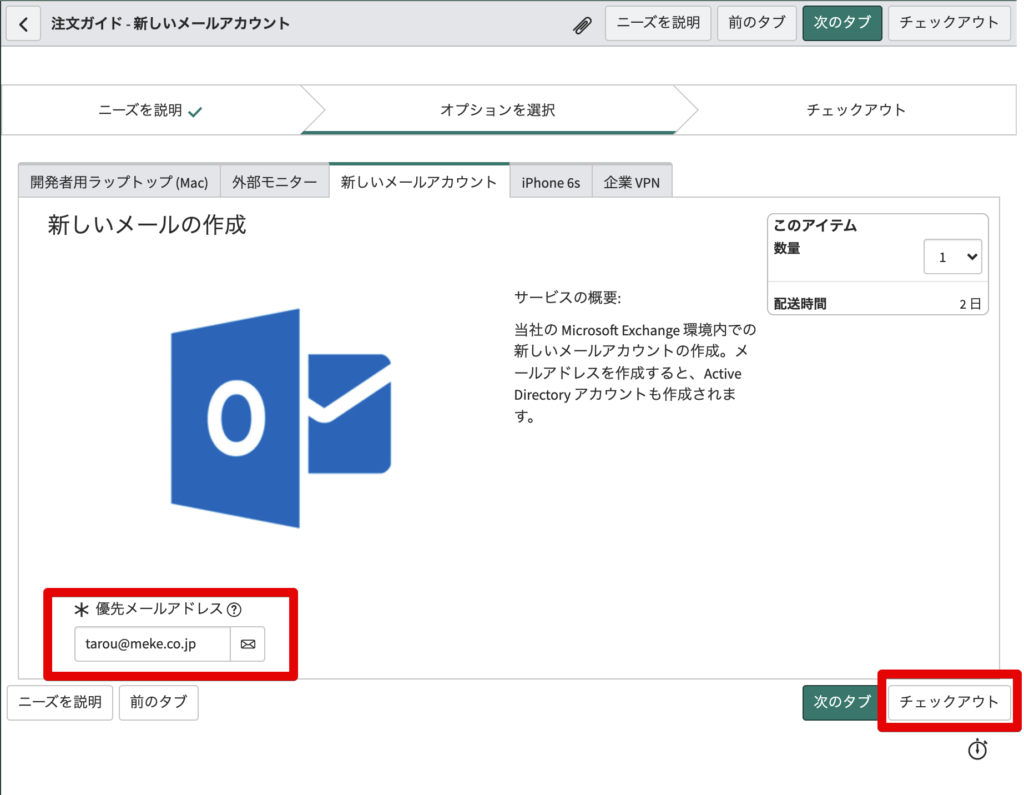
新しいメールアカウントを作成する際はオプションとして「優先メールアドレス」の指定を行います。
メールアドレスがないとメールアカウント作れませんもんね。
他のオプションについても、任意の内容を選択し、「チェックアウト」ボタンをクリックします。
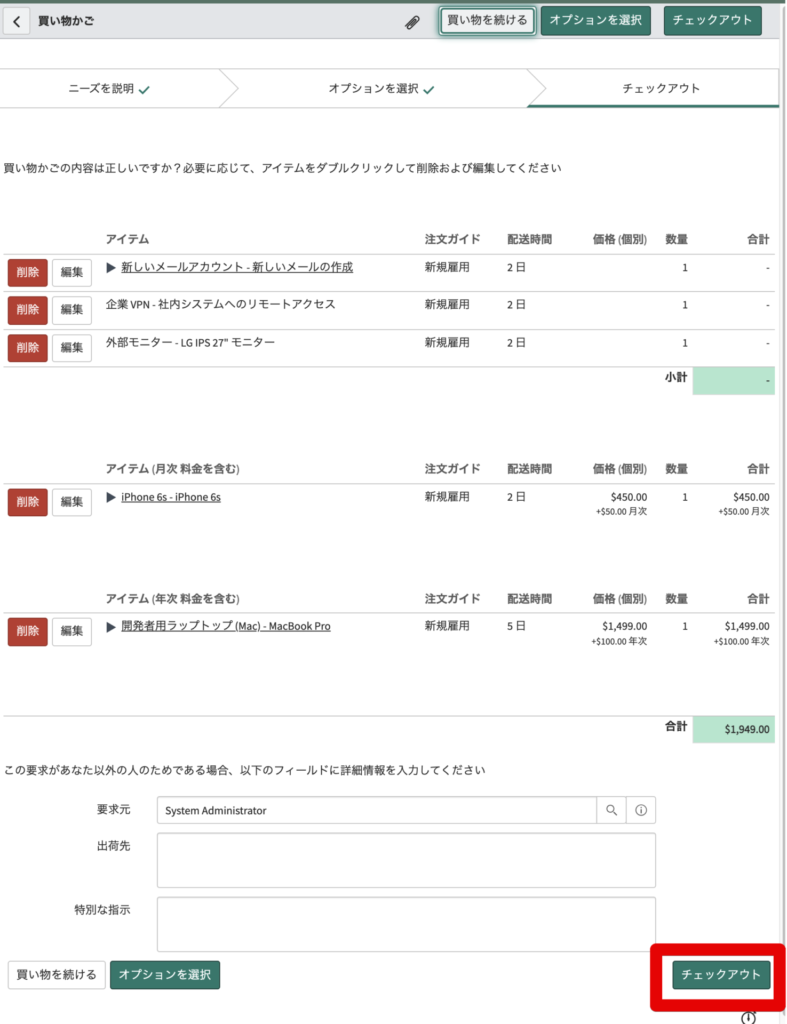
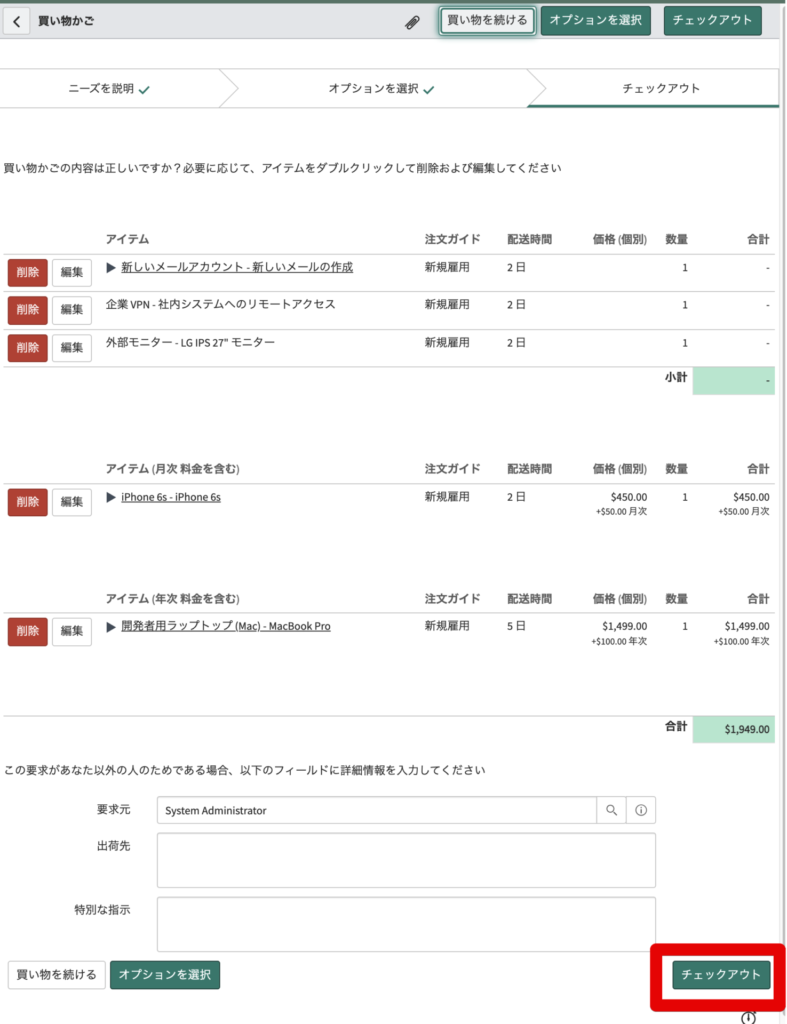
選択したオプションなどにより最終的に注文や申請等をすべきサービスが一覧で表示されます。
『やっぱり不要なので削除したい』、『オプションの内容を変更したい』などあれば左の「削除」や「編集」ボタンより行います。
問題なければ「チェックアウト」をクリックして確定させましょう。
後続処理フローを見てみよう
これまでの所で、利用者側の操作について見ることができました。
今度は、注文完了後の後続処理について見ていきます。
アイテムの注文、注文ガイドでの注文ではそれぞれ要求番号というものが最後に払い出されました。
- 標準ラップトップ
→要求番号:REQ0010004 - 新規雇用
→要求番号:REQ0010005
要求番号には以下のように階層構造で「要求アイテム番号」と「カタログタスク番号」が関連付けられます。
- 要求番号:REQ
- 要求アイテム番号:RITM
- カタログタスク番号:SCTASK
- 要求アイテム番号:RITM
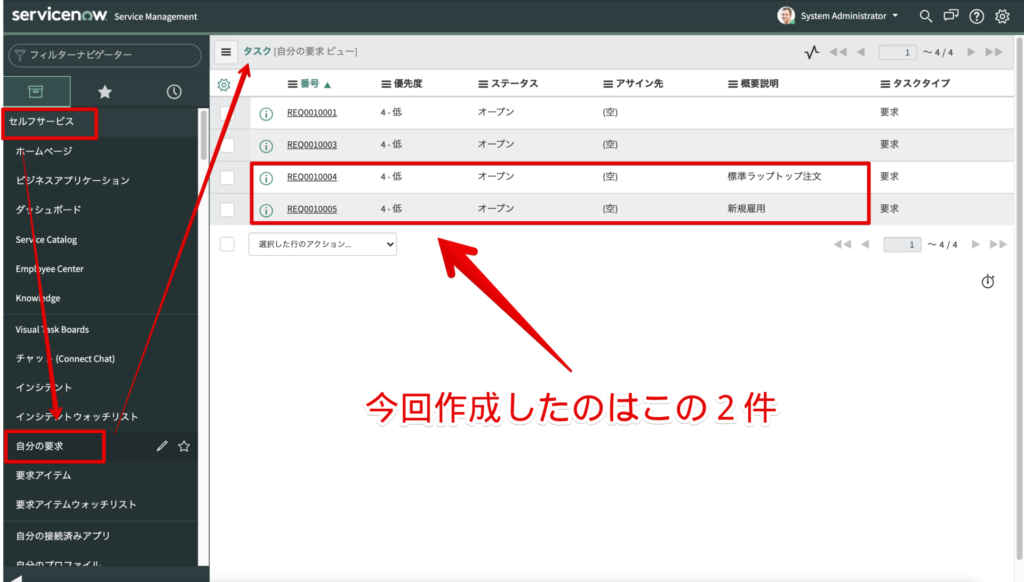
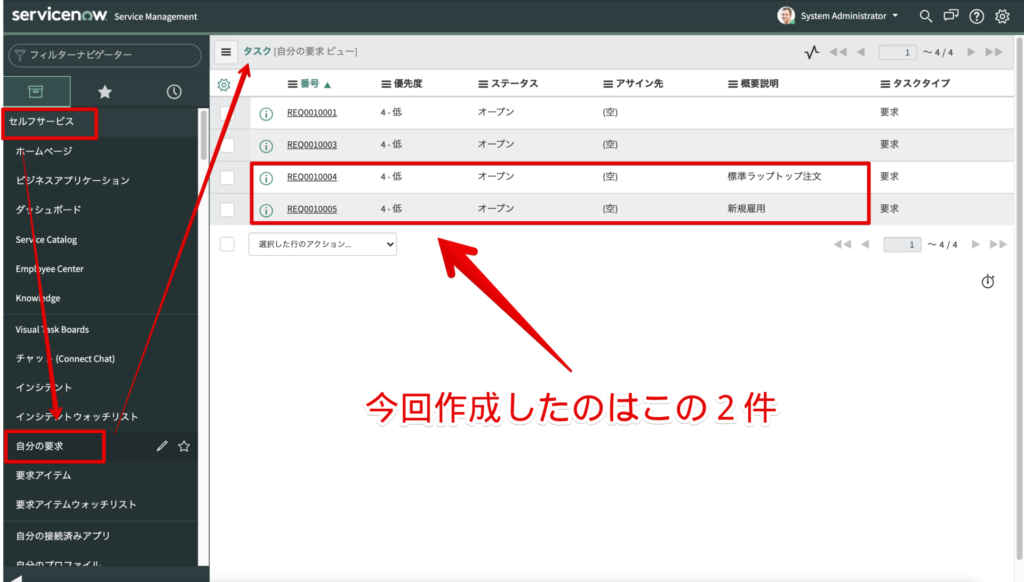
ログイン者が要求したものについては、「自分の要求」というモジュールから表示する事ができます。
- セルフサービス ←[アプリケーションメニュー]
- 自分の要求 ←[モジュール]
標準ラップトップの場合
まずは標準ラップトップを2台注文した場合の要求レコードを見てみましょう。
要求では以下が表示されています。
- 注文の概要
- 要求状態
■要求番号:REQ0010004
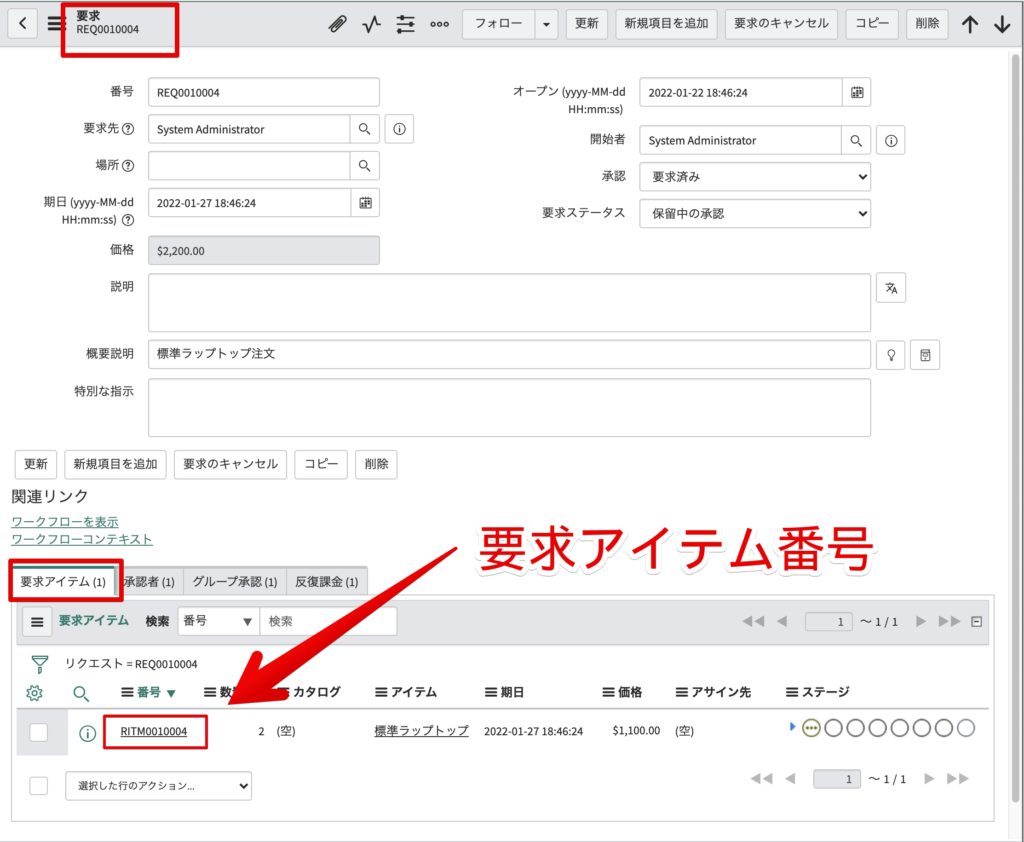
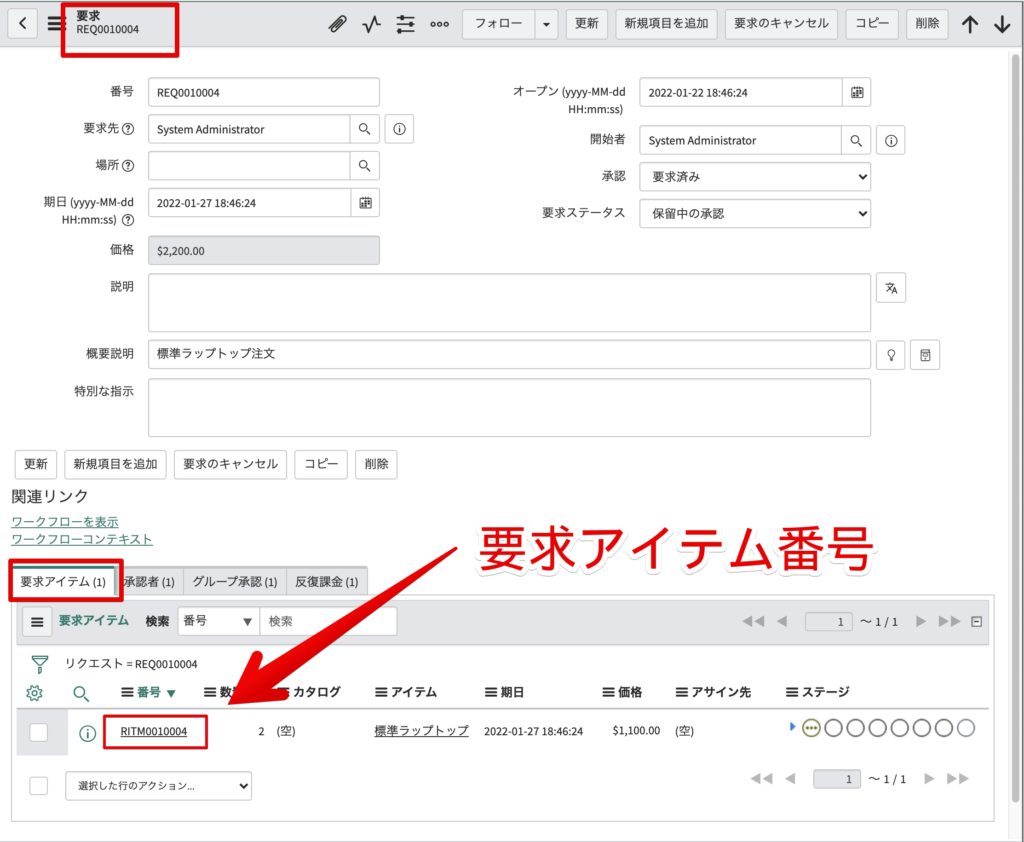
画面下部には関連リストとして、[要求アイテム]があります。
この中に標準ラップトップ2台を表す、「要求アイテム番号」が採番されています。
以下のような階層構造ですね。
- 要求番号:REQ0010004
- 要求アイテム番号:RITM0010004
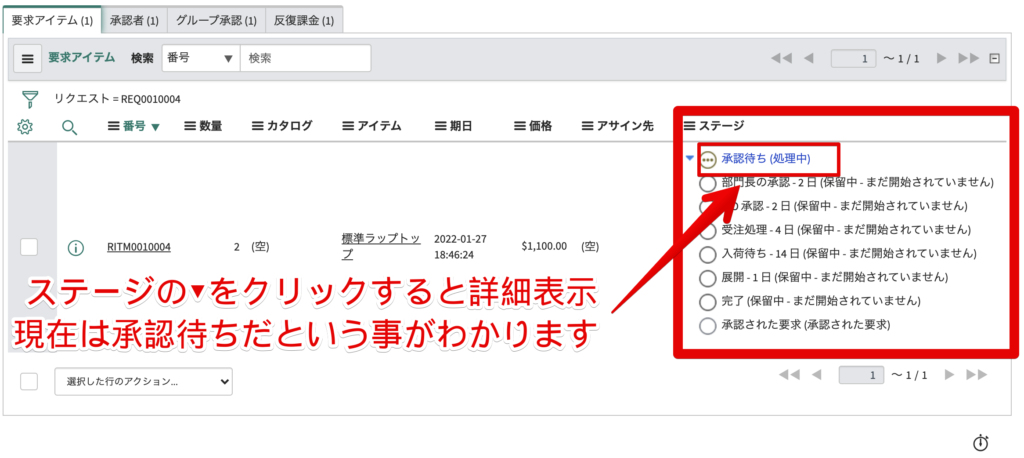
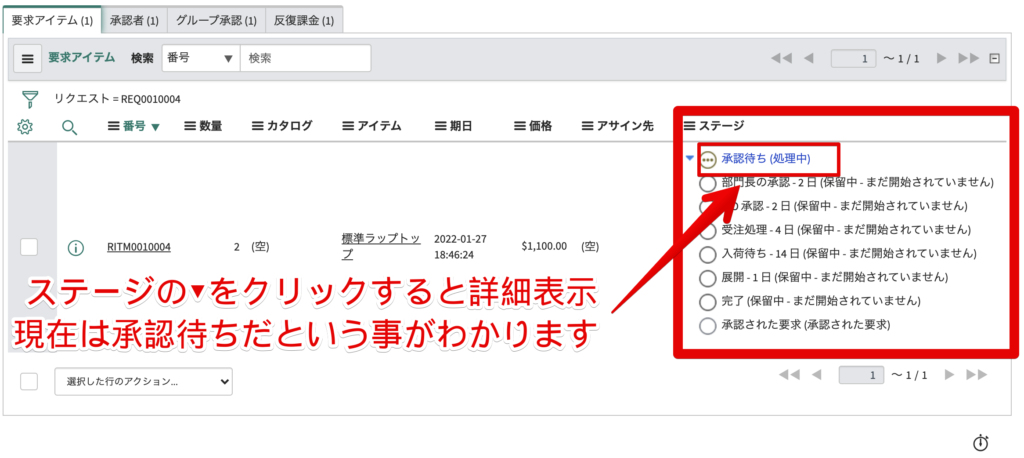
要求アイテムの進捗状況は「ステージ」で見ることができます。
▼をクリックすると詳細の情報が表示されるので便利ですよ。
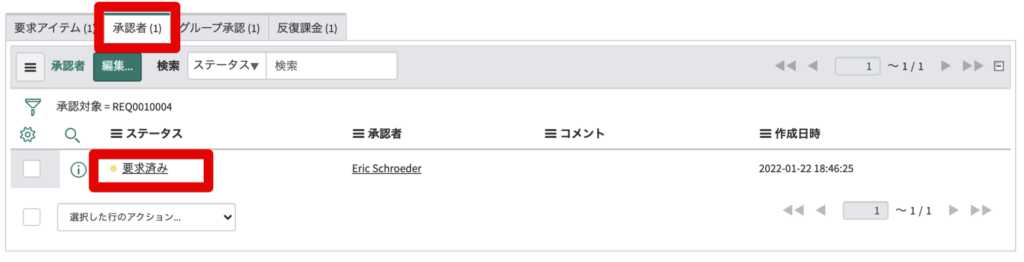
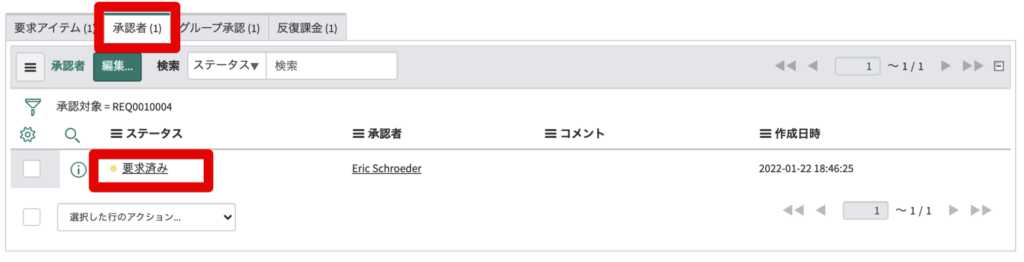
承認者タブを見るとステータスが「要求済み」となっているので承認していきましょう。
要求済みのリンクをクリックすると、承認画面に遷移します。
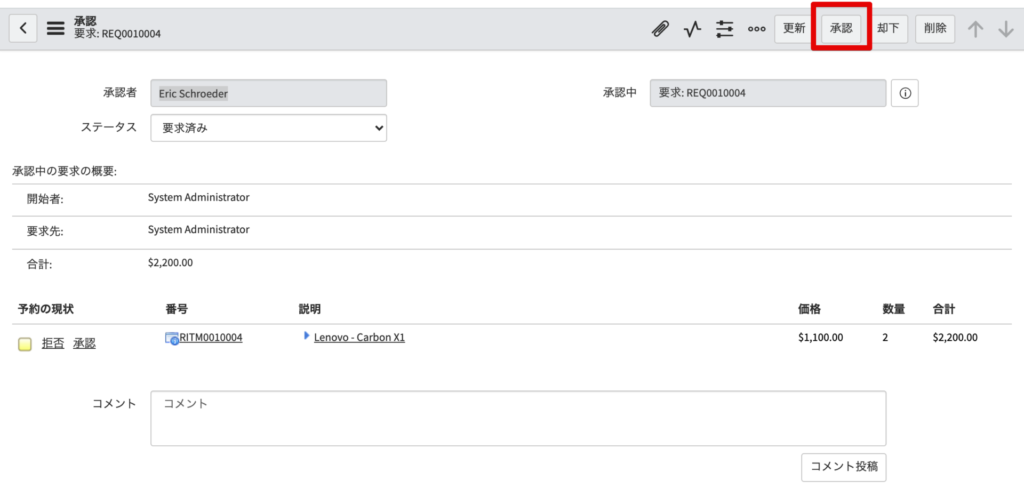
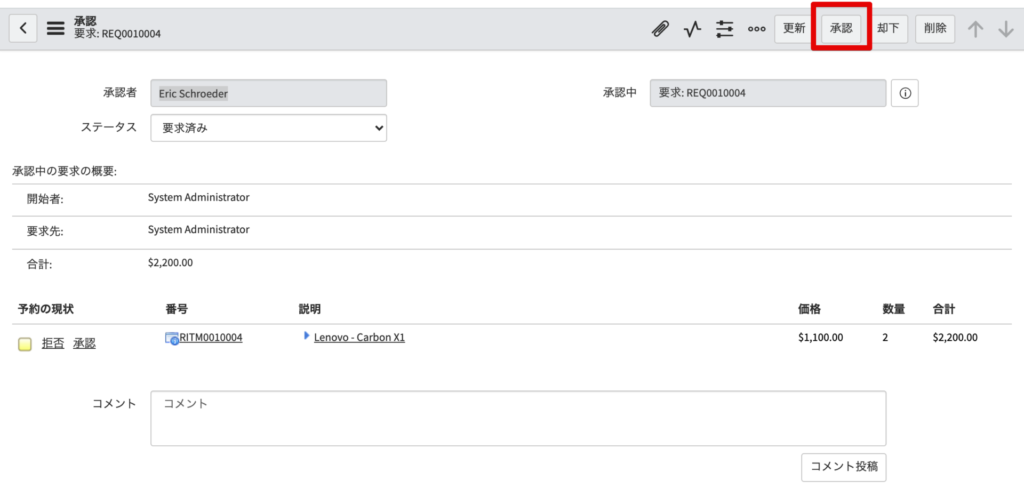
承認ボタンを押します。
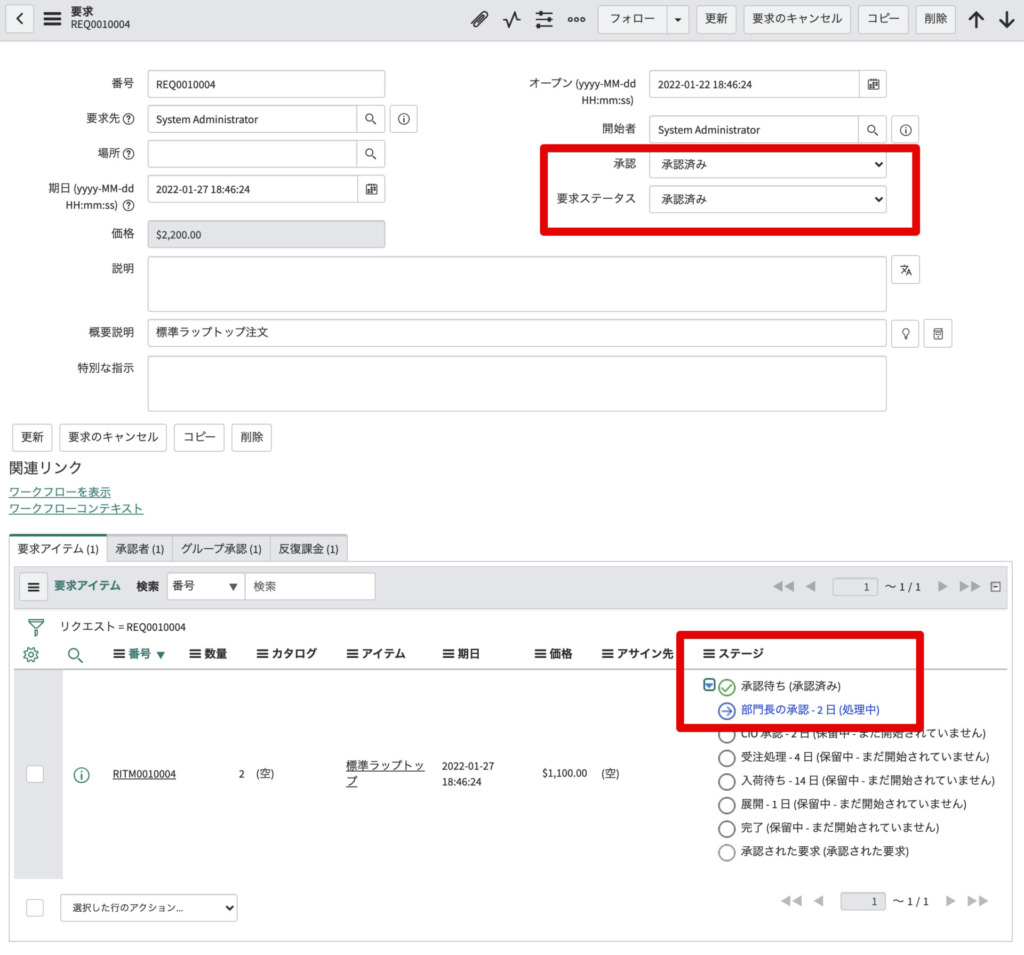
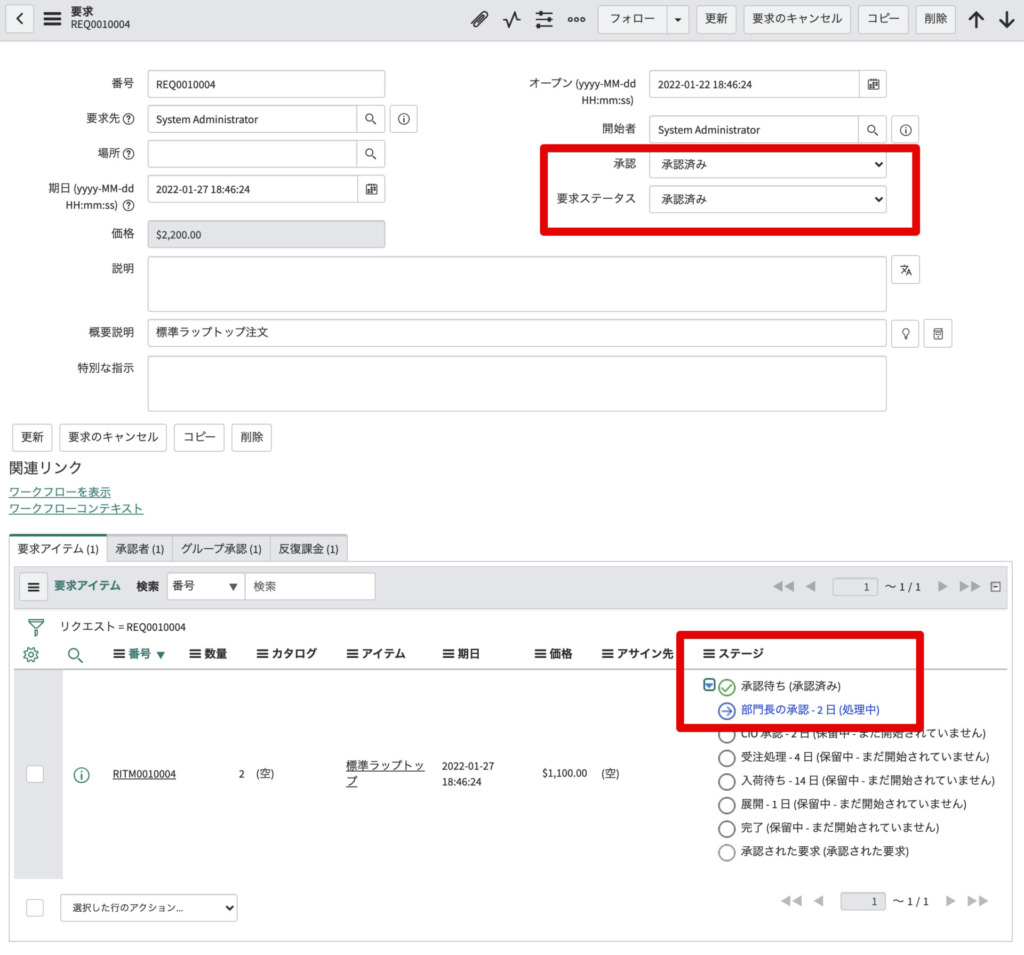
要求番号:REQ0010004のステータスが承認になりました。
要求アイテム
続いて要求アイテムを見てみます。
要求アイテムでは以下のようなものを管理しています。
- 注文アイテム
- 数量
- ステージ
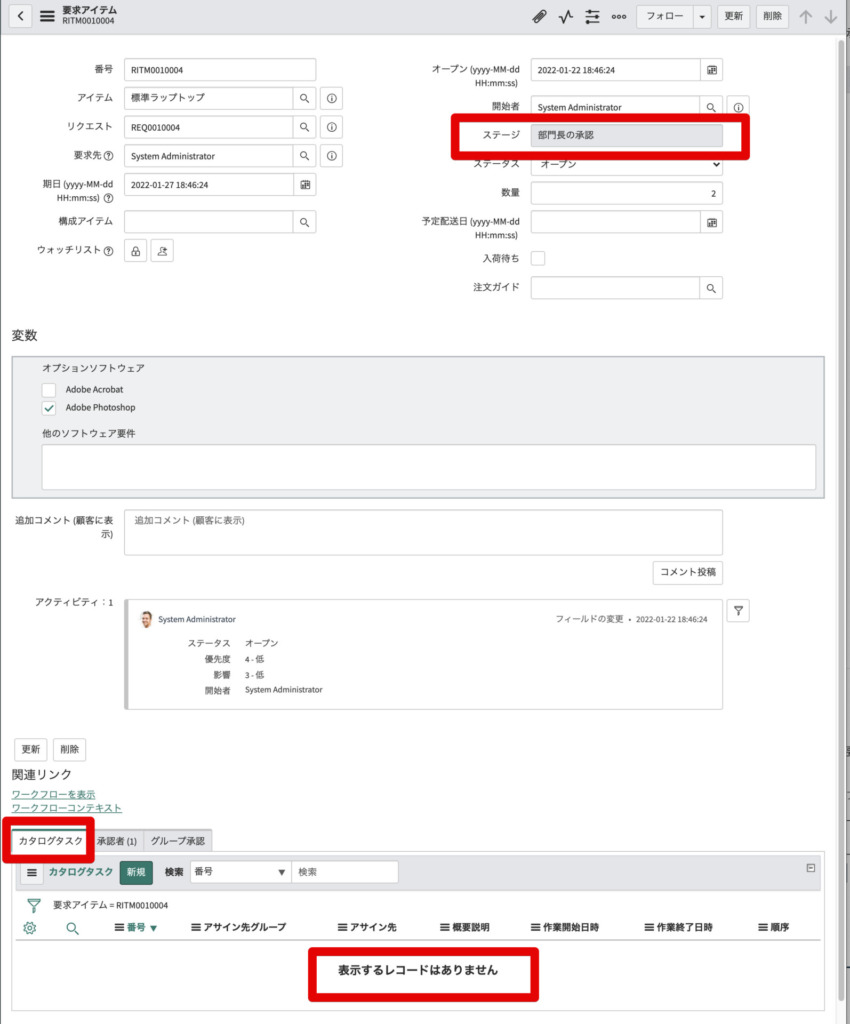
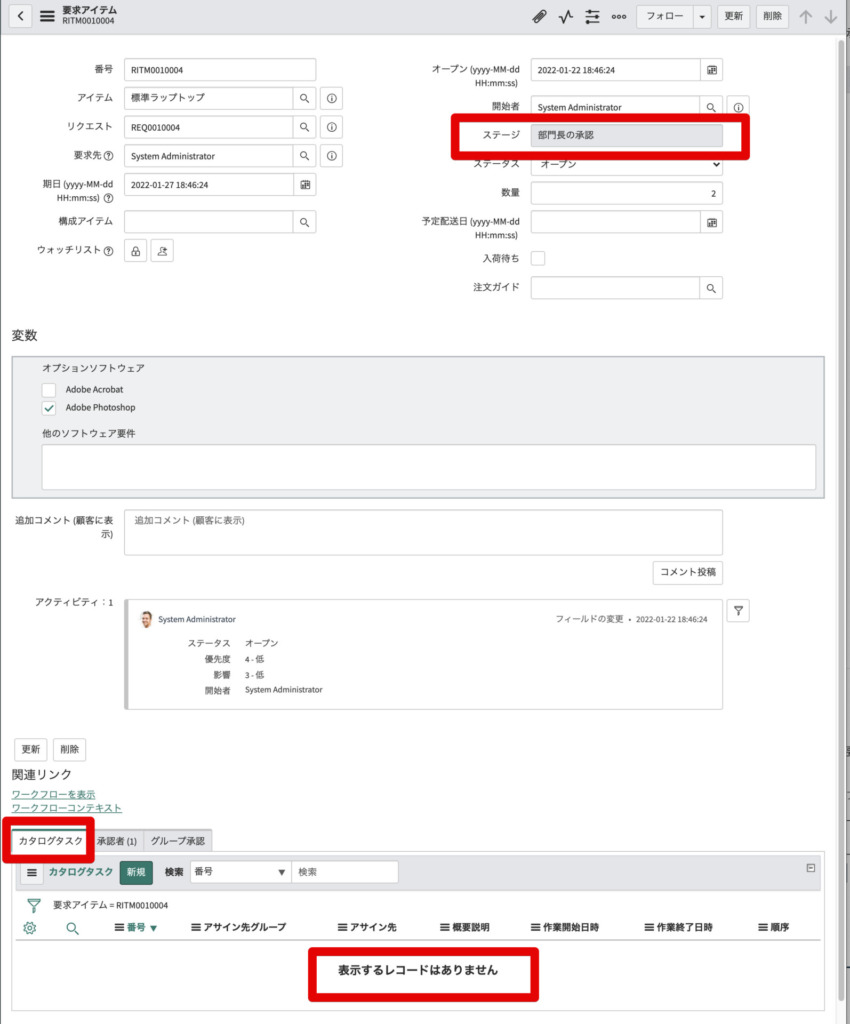
ステージは「部門長の承認」となっており、画面下部のカタログタスクにはまだレコードができていません。
こちらも承認者タブから承認を進めましょう。
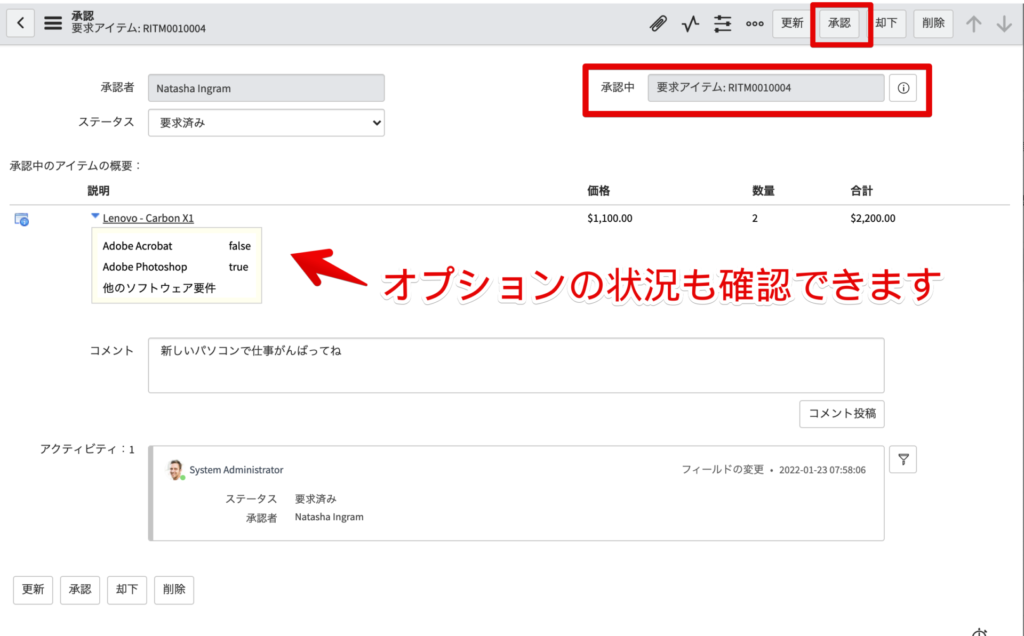
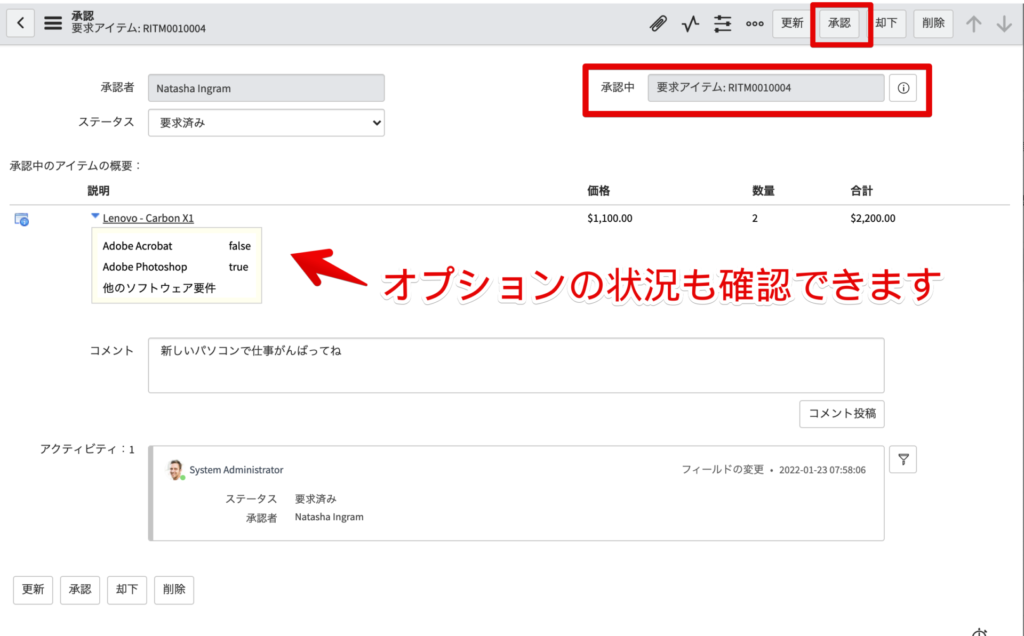
説明欄の▼をクリックするとオプションの状況も確認できます。
承認ボタンをクリックします。
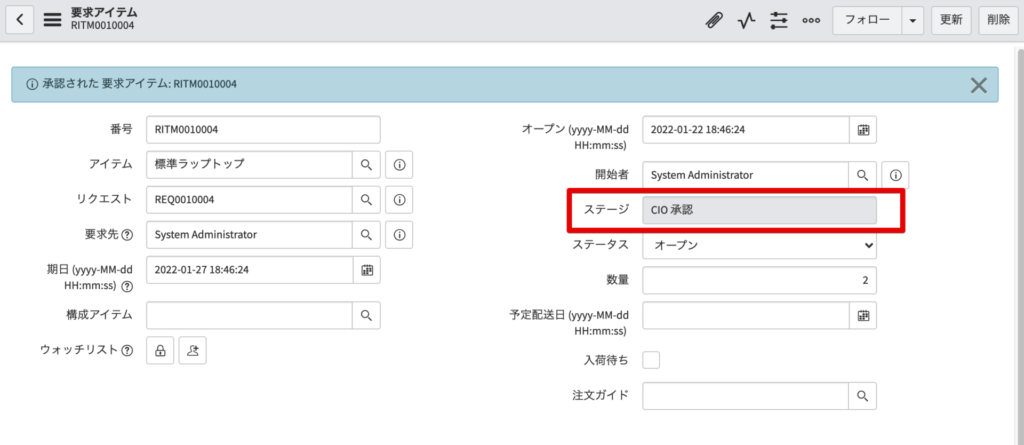
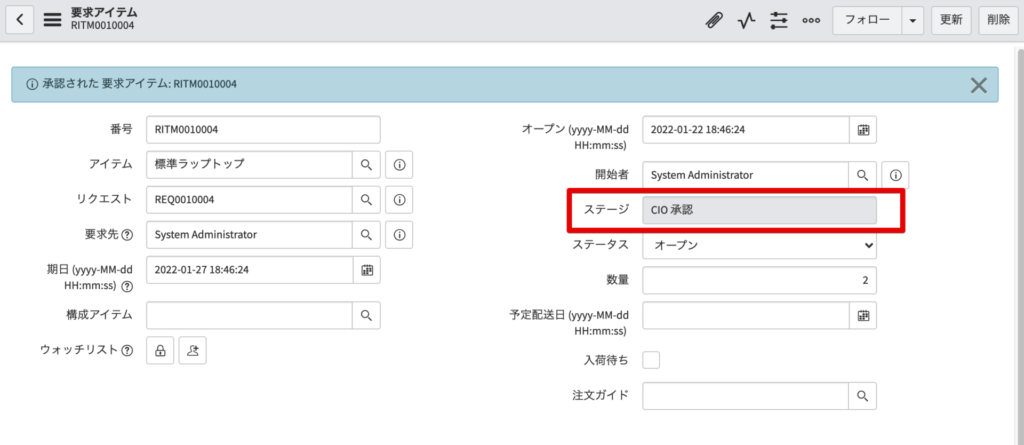
ステージが「CIO承認」になりました。同様に承認を進めていきます。
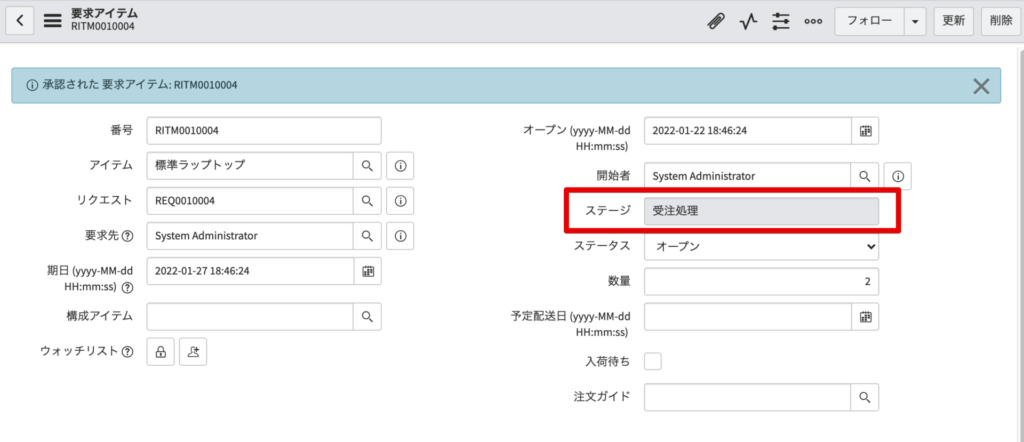
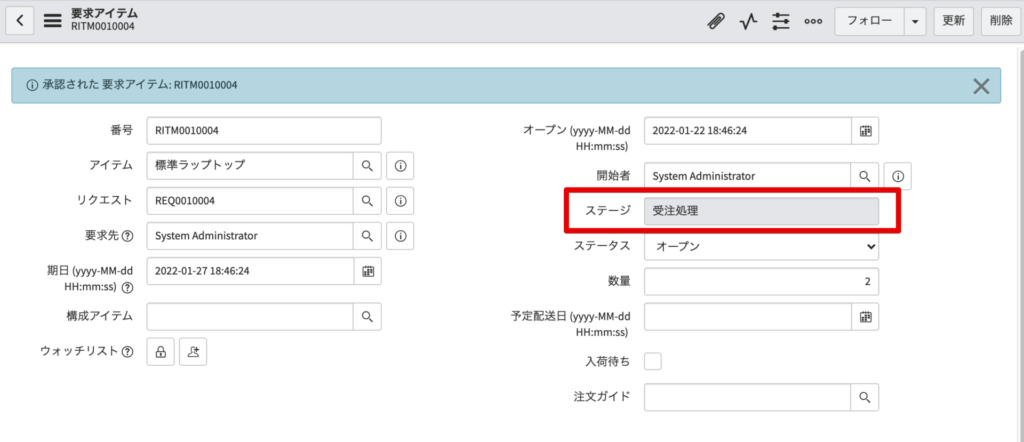
「CIO承認」が終わると、ステージが「受注処理」になりました。
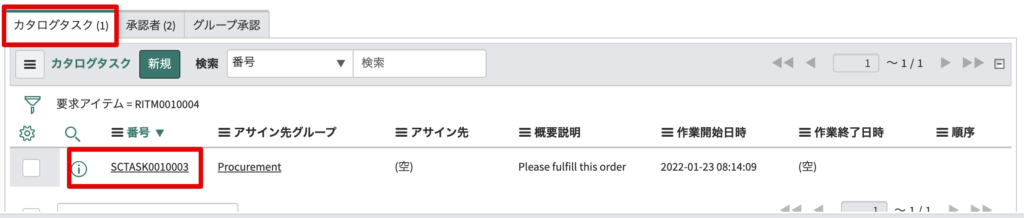
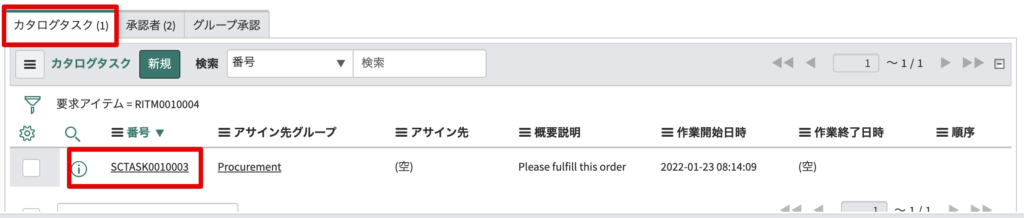
カタログタスクにもレコードが追加されました。
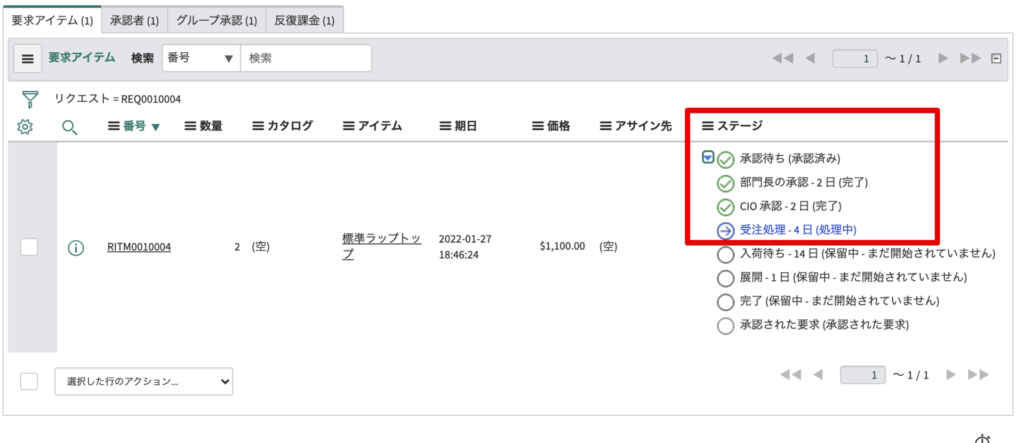
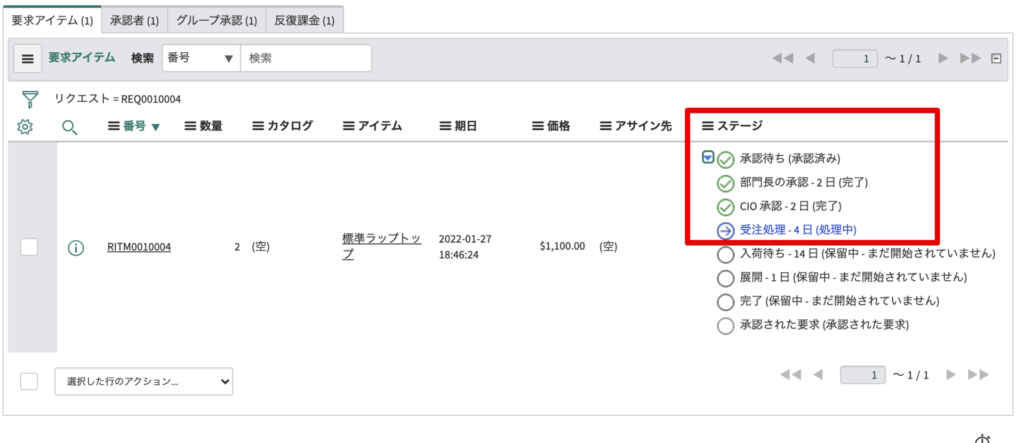
要求タスクの画面上でも要求アイテムのステージが「受注処理」になっている事が確認できます。
今は以下のような階層構造ですね。
- 要求番号:REQ0010004
- 要求アイテム番号:RITM0010004
- カタログタスク:SCTASK0010003
- 要求アイテム番号:RITM0010004
カタログタスク
カタログタスクは要求アイテムを発注者に渡すまでのそれぞれのタスクがあります。
カタログタスクでは以下のようなものを管理しています。
- 作業内容
- アサイン先グループ
- 担当者
- タスク状態
- 作業メモ
今回の例だと、
まずは標準ラップトップの手配を行います。
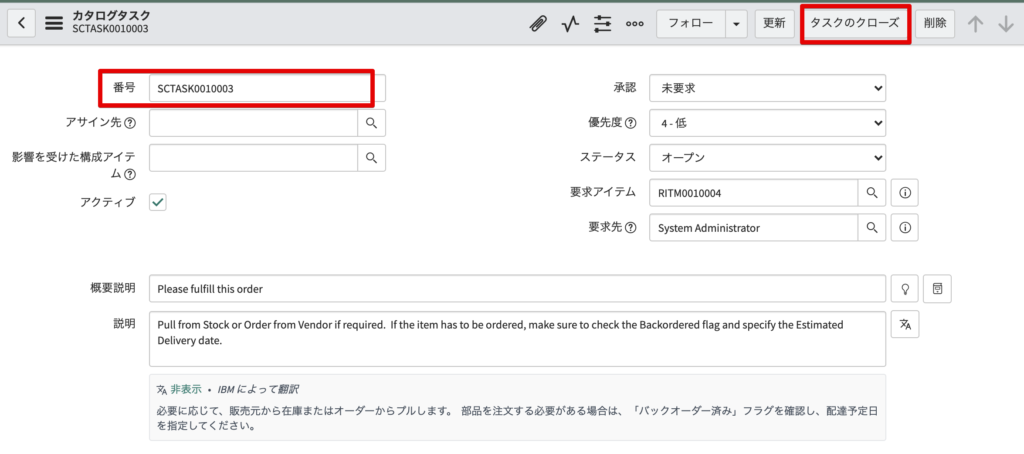
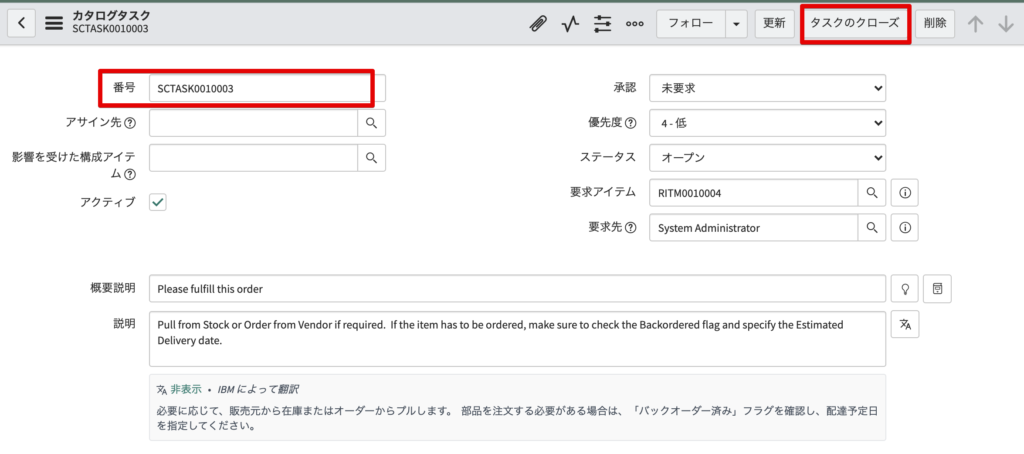
次に手配したラップトップをユーザーに渡します。
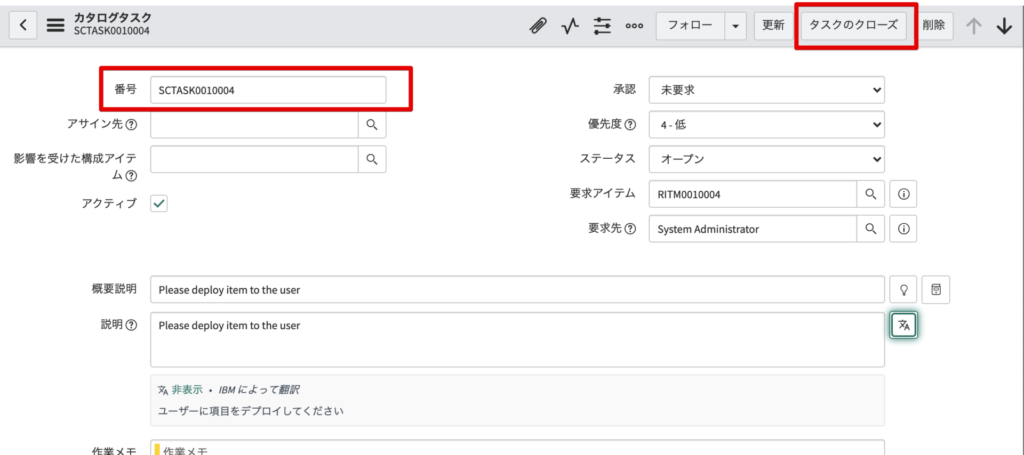
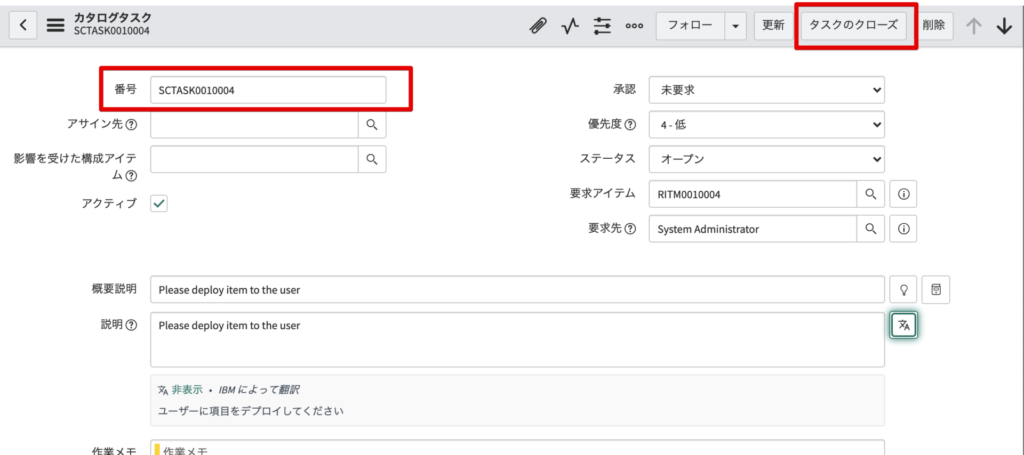
これで全てのタスクは完了しました。
要求タスクの画面上でも要求アイテムのステージが「完了」になっている事が確認できます。
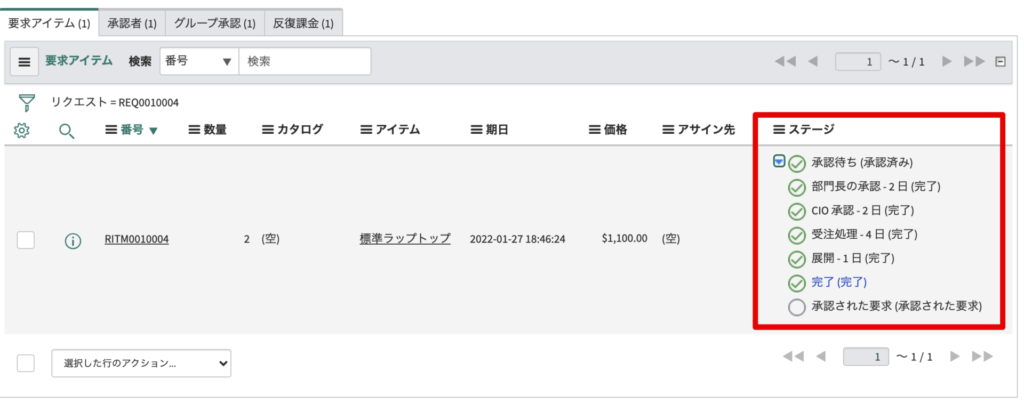
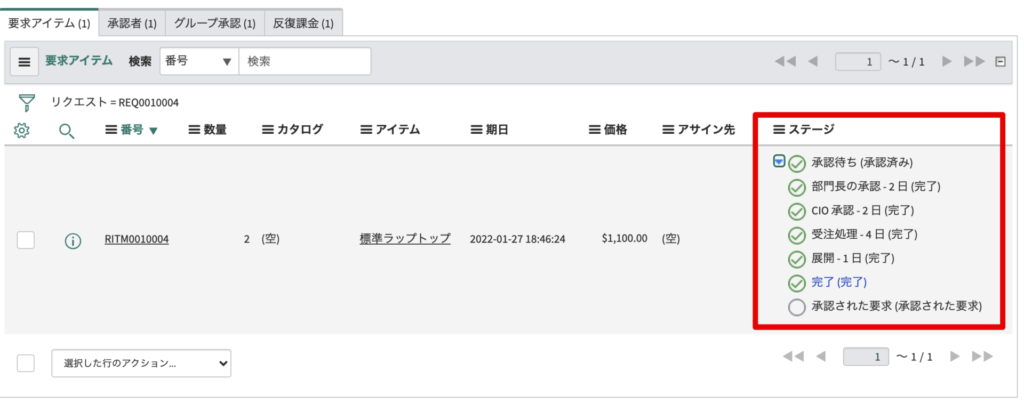
これで標準ラップトップの発注後の処理が完了です。
標準ラップトップの後続処理のまとめ
要求者からの注文を受けた後は、その要求に対しての承認が行われました。
また、対象のアイテムに対して、部門長とCIOの承認が行われていましたね。
承認が終わったら、標準ラップトップを要求者に届けるためのタスクが実行されていきました。
最終的には以下のような階層のレコードが作成されました。
- 要求番号:REQ0010004
- 要求アイテム番号:RITM0010004
- カタログタスク:SCTASK0010003
- カタログタスク:SCTASK0010004
- 要求アイテム番号:RITM0010004
※便宜上、承認などを一人のユーザーで簡略的に行いましたが、実際は様々なユーザーが関わることになります。
新規雇用の場合
次に注文ガイドを使用した新規雇用の場合を見ていきます。
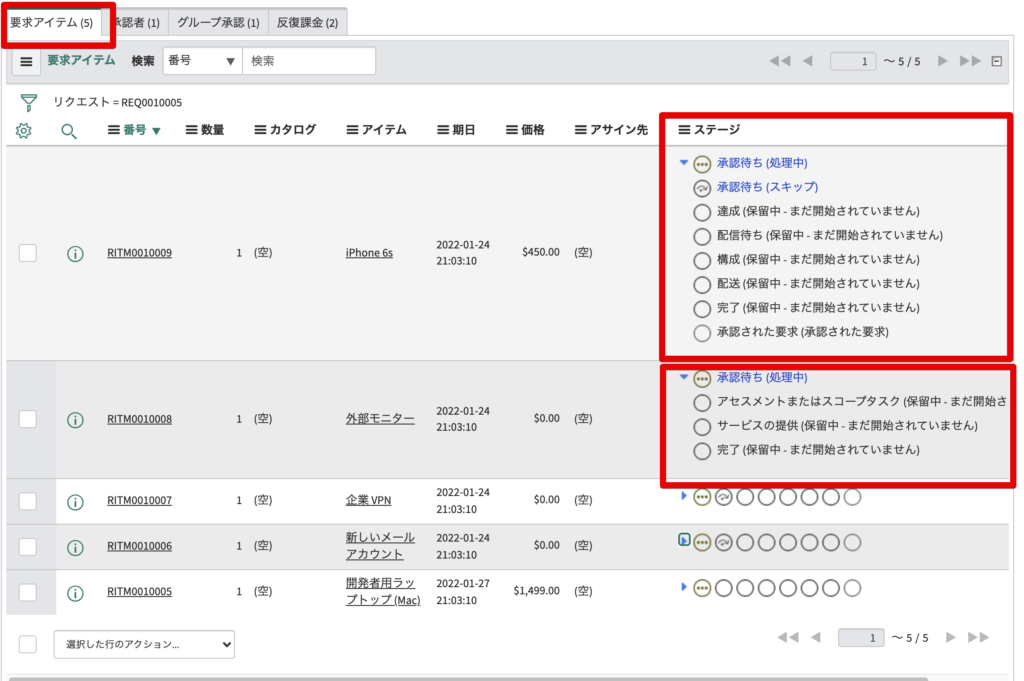
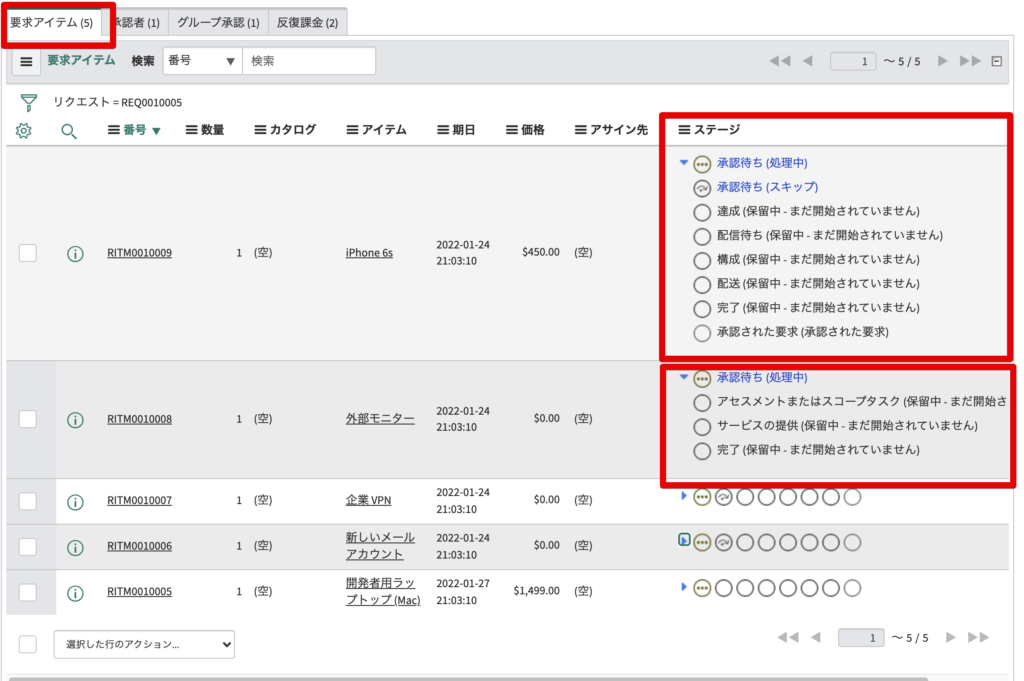
先程の例と違うのは要求アイテムの数です。
5つの要求アイテムが表示されていることがわかります。
また、それぞれのアイテムによって、必要なプロセスも異なる事がステージを見るとわかりますね。
承認やタスクのクローズなどは先程の「標準ラップトップの場合」と同じような操作となるため省略します。
個々のアイテム毎に承認を行うこともできます。
最終的には以下のような階層となりました。
- 要求番号:REQ
- 要求アイテム番号:RITM
- カタログタスク番号:SCTASK
- 要求アイテム番号:RITM
- REQ0010005
- RITM0010005:開発者用ラップトップ (Mac)
- SCTASK0010008
- SCTASK0010009
- RITM0010006:新しいメールアカウント
- SCTASK0010006
- SCTASK0010010
- SCTASK0010011
- SCTASK0010012
- RITM0010007:企業 VPN
- SCTASK0010007
- SCTASK0010013
- SCTASK0010014
- SCTASK0010015
- RITM0010008:外部モニター
- SCTASK0010001
- SCTASK0010002
- RITM0010009:iPhone 6s
- SCTASK0010005
- SCTASK0010016
- SCTASK0010017
- SCTASK0010018
- RITM0010005:開発者用ラップトップ (Mac)
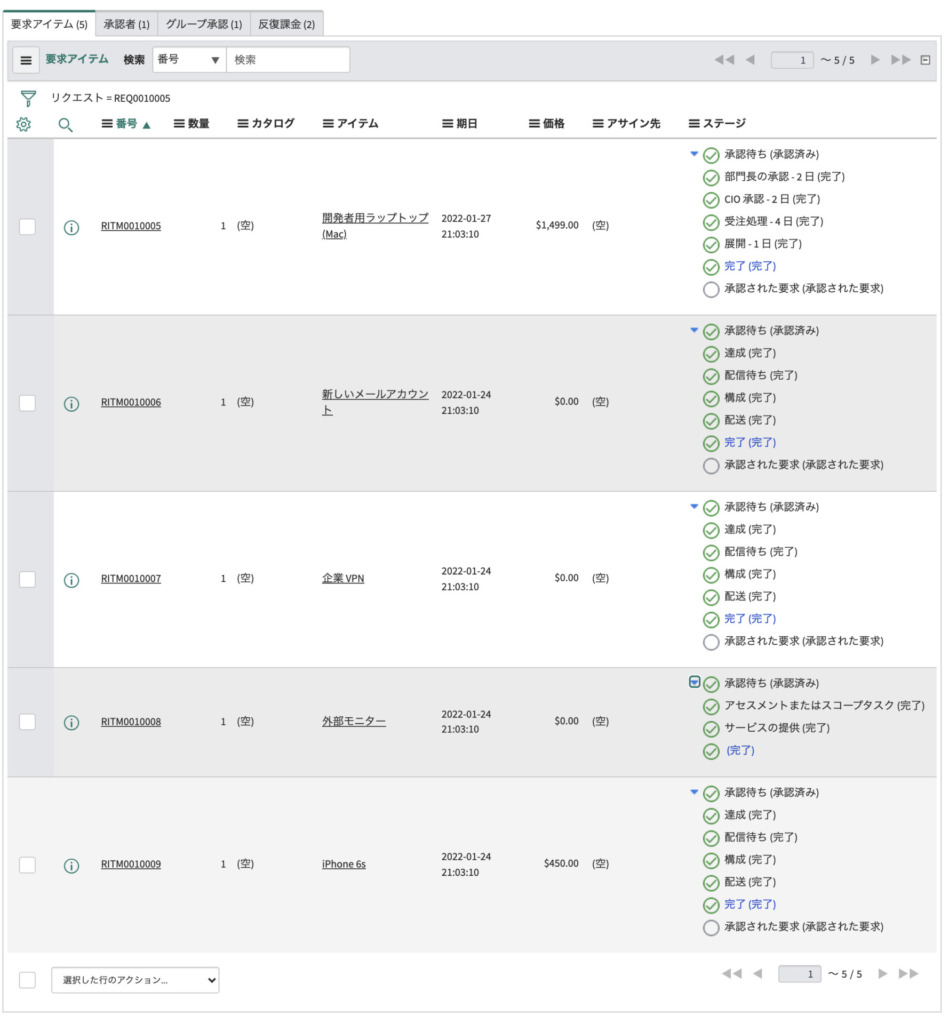
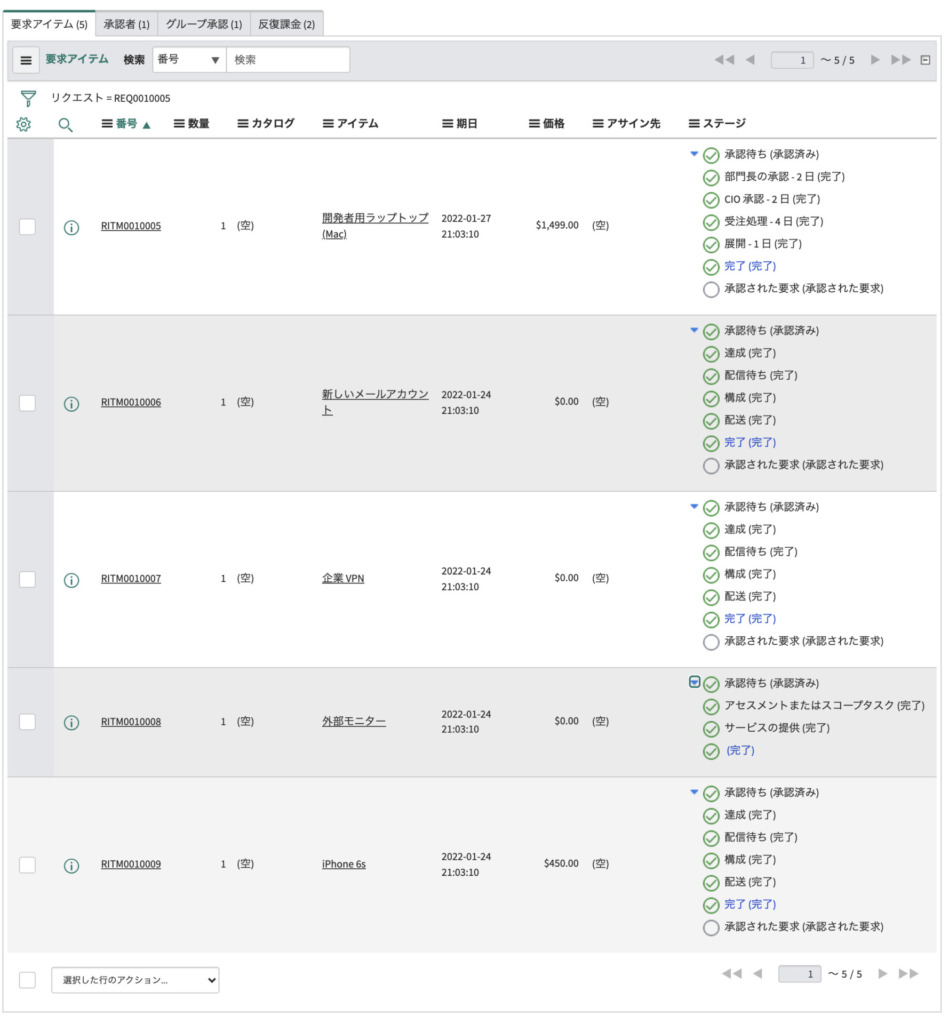
個々の要求アイテムについての処理は同じですが、一つの要求でこれだけの後続タスクをつなげる事ができるのが良いですね。
オプションについて
これまで見てきた中でいくつかオプションがでてきました。
オプションは「変数」というもので管理されています。
「変数」と言われても分かりづらいと思うので実際の例を見ながら解説します。
以下のように開発者用ラップトップの画面を見ると赤枠部分がオプションにあたります。
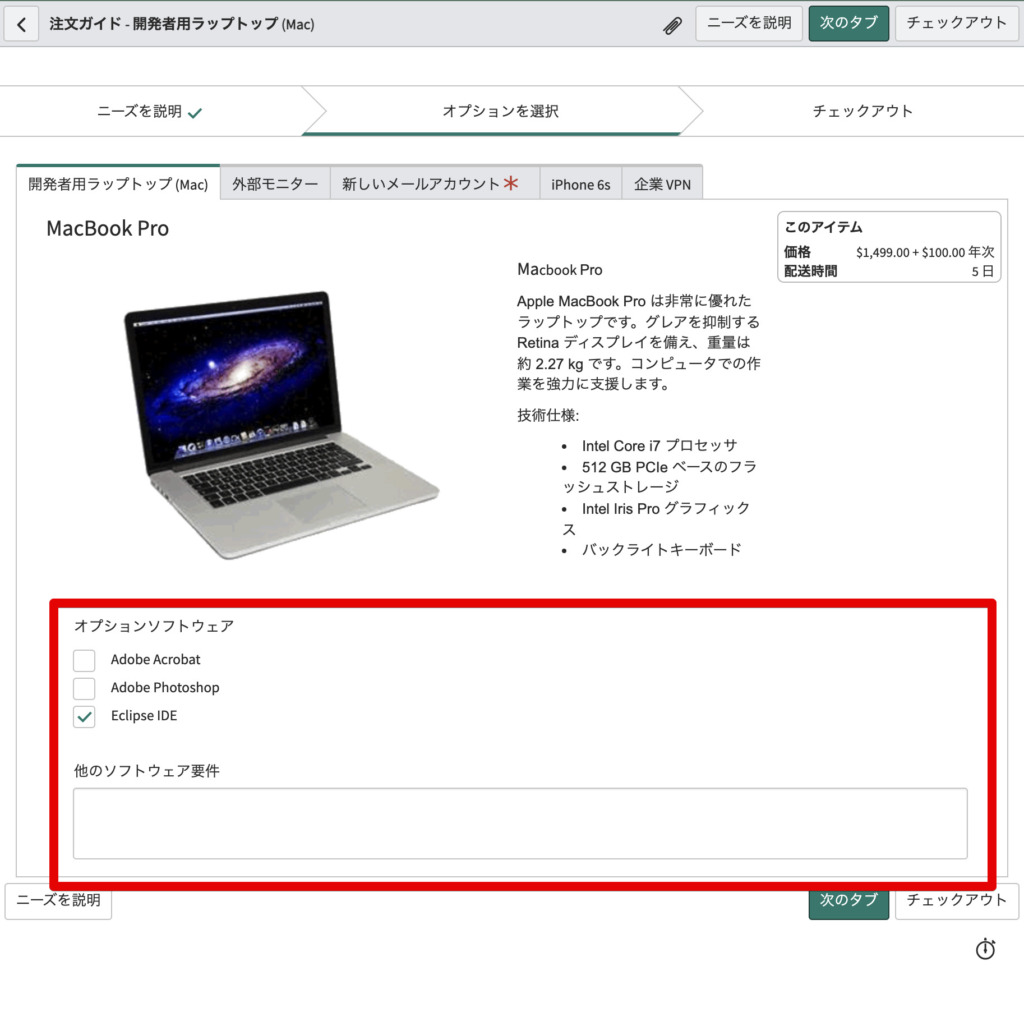
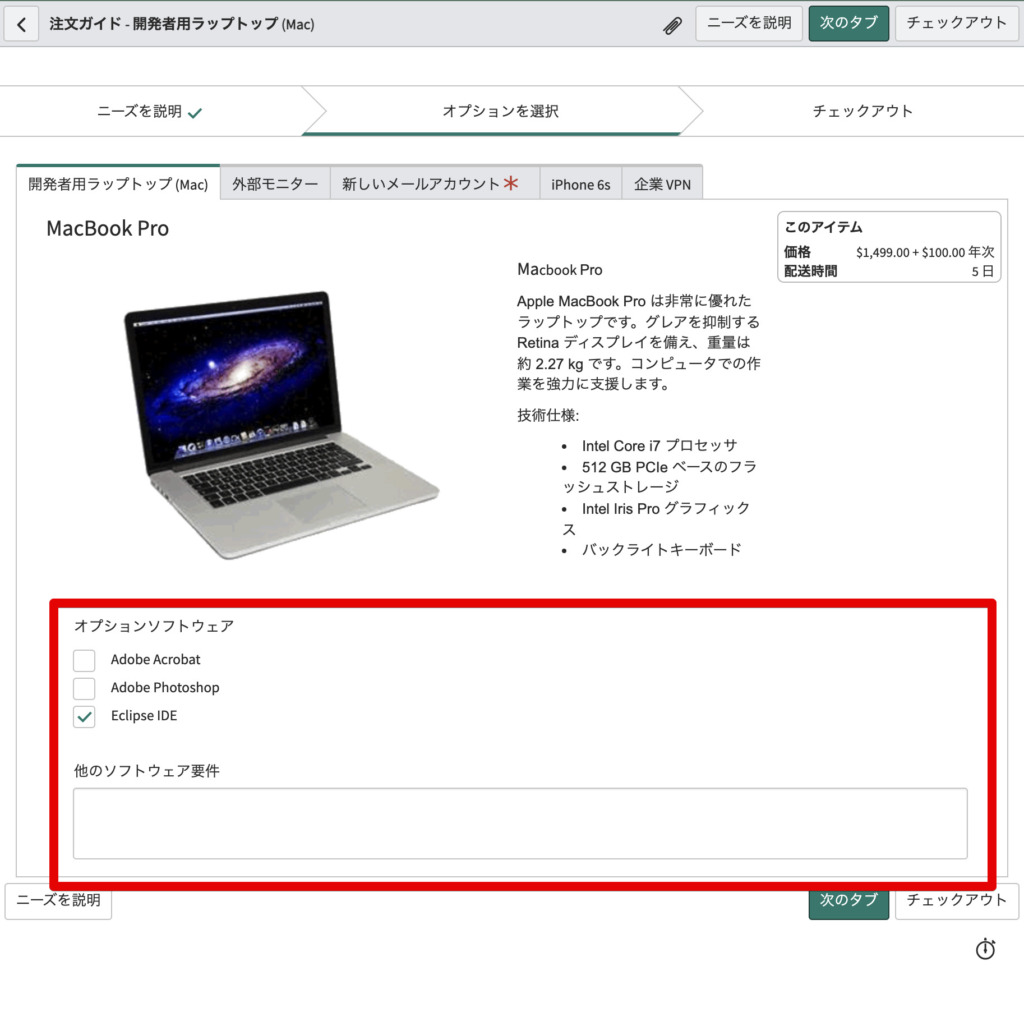
要求アイテムの関連リストからアイテムフィールドの「開発者用ラップトップ(Mac)」のリンクをクリックしましょう。
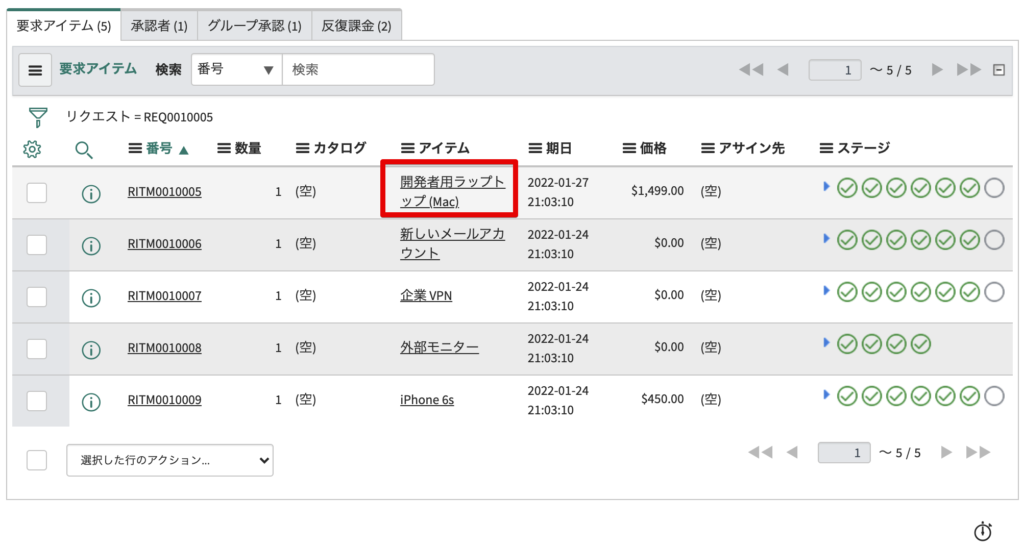
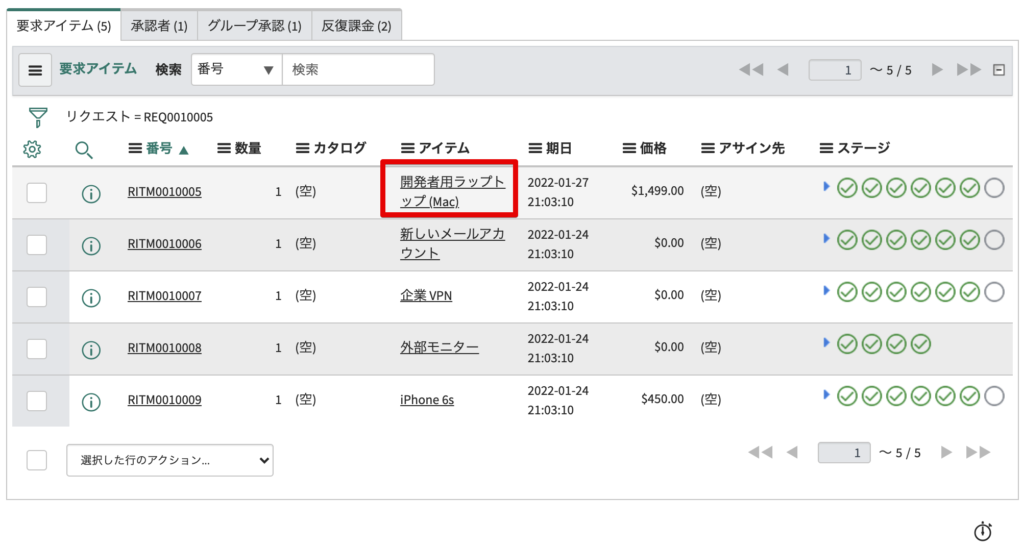
カタログアイテムの画面に遷移します。
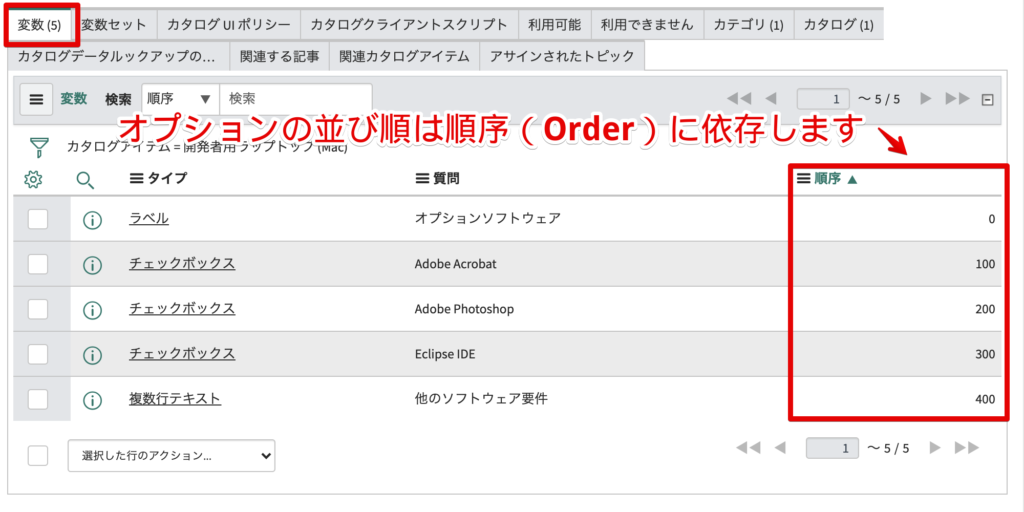
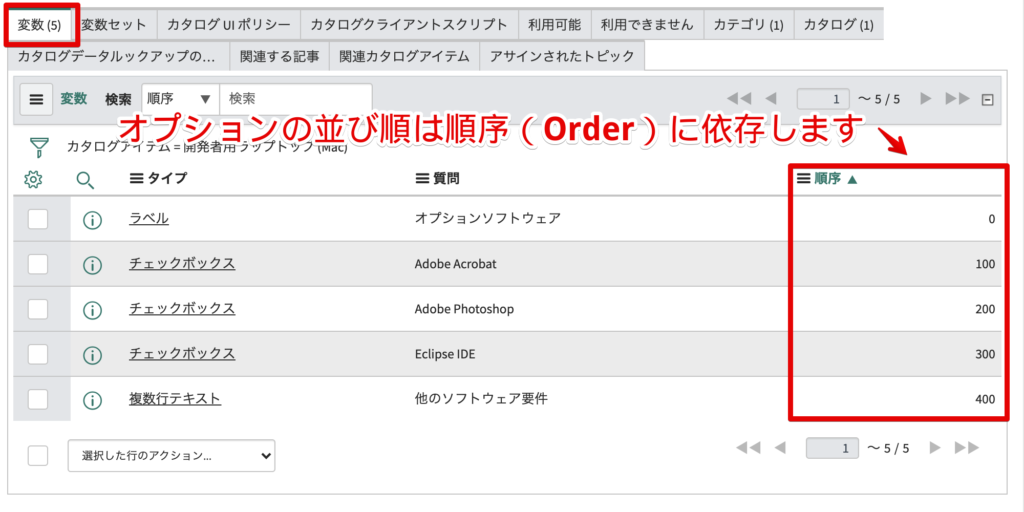
画面下部の「変数」関連リストに表示されているものが、オプションとして表示されていたものです。
変数タイプとしては以下のように様々なものを使用する事ができます。
- 複数選択肢
- 選択ボックス
- 一行テキスト
- 参照
- チェックボックス
など
また、オプションの並び順は順序(Order)によって決まるというのもひとつのポイントです。
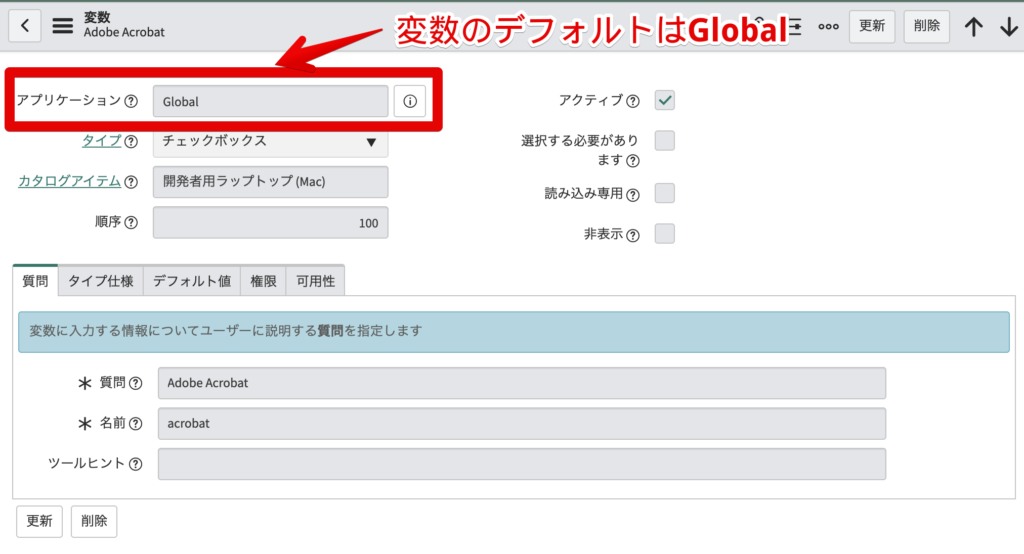
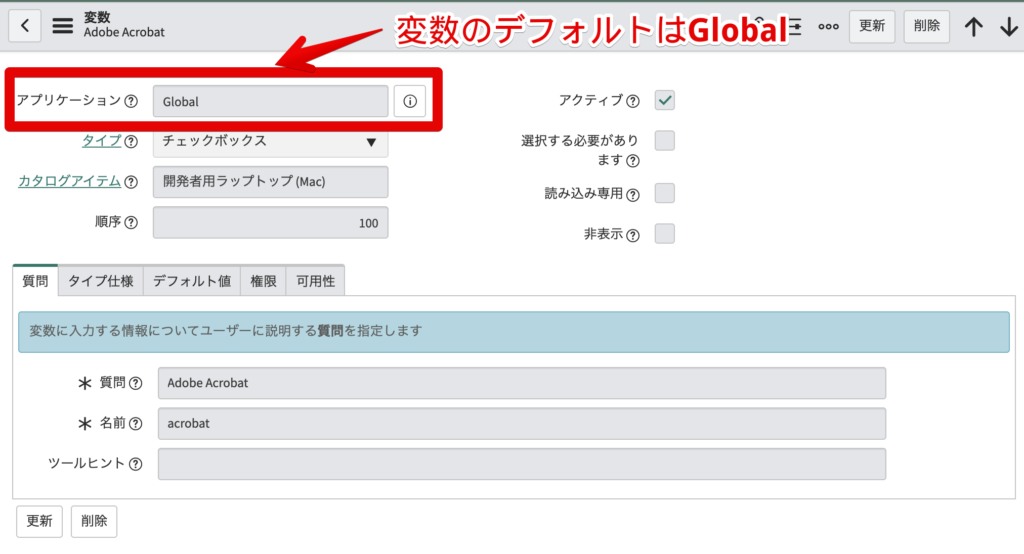
サービスカタログの変数はデフォルトで「グローバル」となります。
まとめ
今回はServiceNowにおけるサービスカタログについて解説しました。
サービスカタログの主要コンポーネントとしては以下のようなものがあり、それぞれを実例を交えて紹介しました。
- カタログアイテム
- 変数・変数セット
- レコードプロデューサー
- 注文ガイド
- フロー
サービスカタログを使用することで、ユーザーが使いやすいUIを作成することができます。
また、これまで別々に申請していたものを一つにまとめる事ができるため、手間が減りUXを高めることもできますね。



注文ガイドを使えば一連の流れとしてできるから、
申請漏れとかなくせるんだね



デモデータで用意されているものを参考に、
はじめくんの会社に合った注文ガイドを作れたらいいね
もっと理解を深めるには



文字だけを見て学ぶよりも、実際にServiceNowの環境を触ってみるのが効果的です。



そんなこと言っても家では会社の環境にはアクセスできないよ〜



PDI(個人用開発インスタンス)を使用すれば、誰でもどこからでも無料で自分だけの環境を作ることができるんですよ。
以下の記事を参考にしてみて下さい。
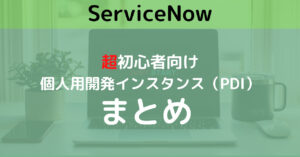
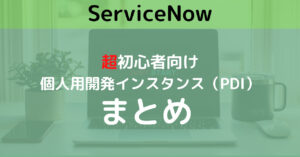



これで、家でこっそりServiceNowのことを勉強して、会社で「できるやつ」って思われるかもね。
それぞれでどんな事ができるかはCSAの試験にも出題されます。
試験対策だけでなく、実際に使用する人や開発する人でもどんな事ができるかは知っておいて損はないかなと思います。
他のCSA対策の記事はこちらでまとめているので、よかったら是非見てやって下さい。
見ていただけると、とても喜びます😆
本記事に書かれていないものでこんな問題も出ていたよなどがあれば、コメント欄に記載頂くかお問い合わせフォームより連絡頂けると幸いです。
連絡いただけたものは随時加筆させていただこうと思います。
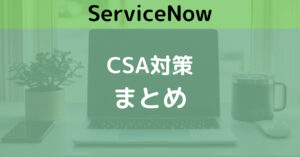
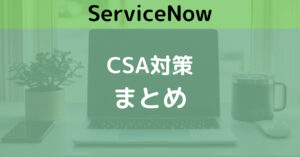
最後まで見て頂きありがとうございます。
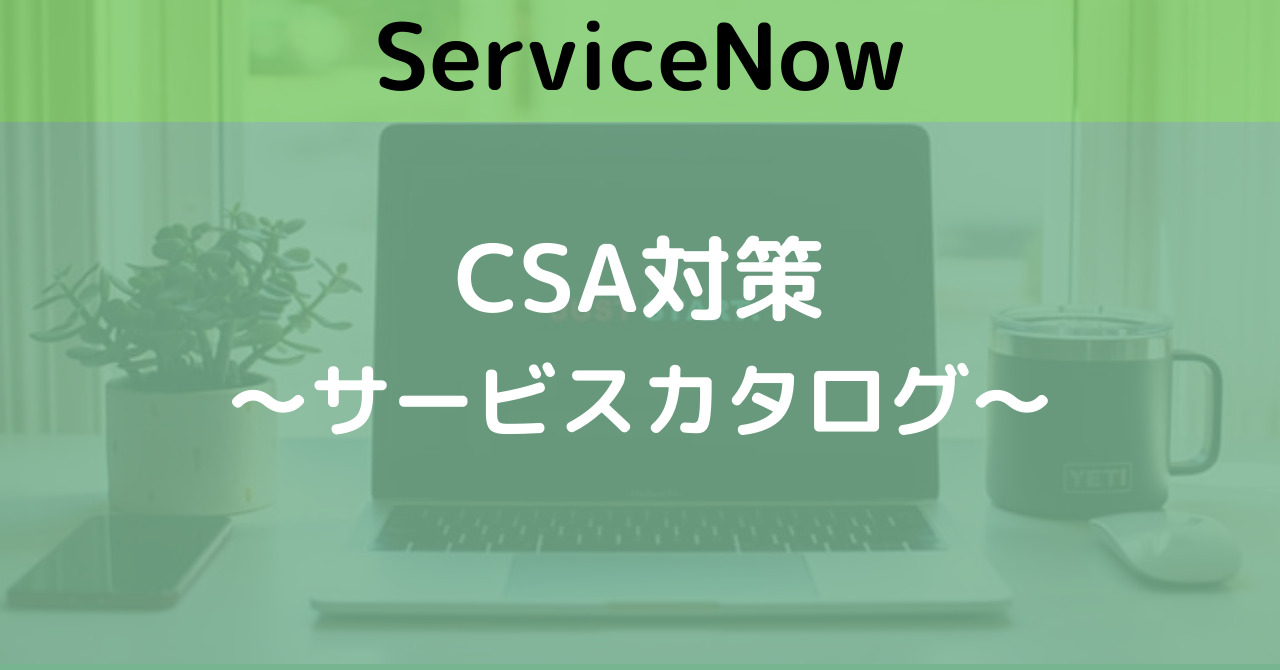
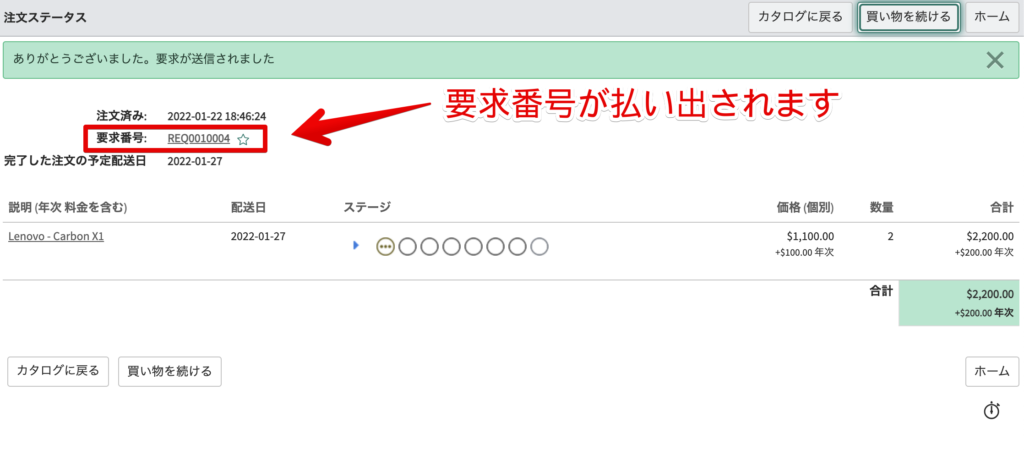
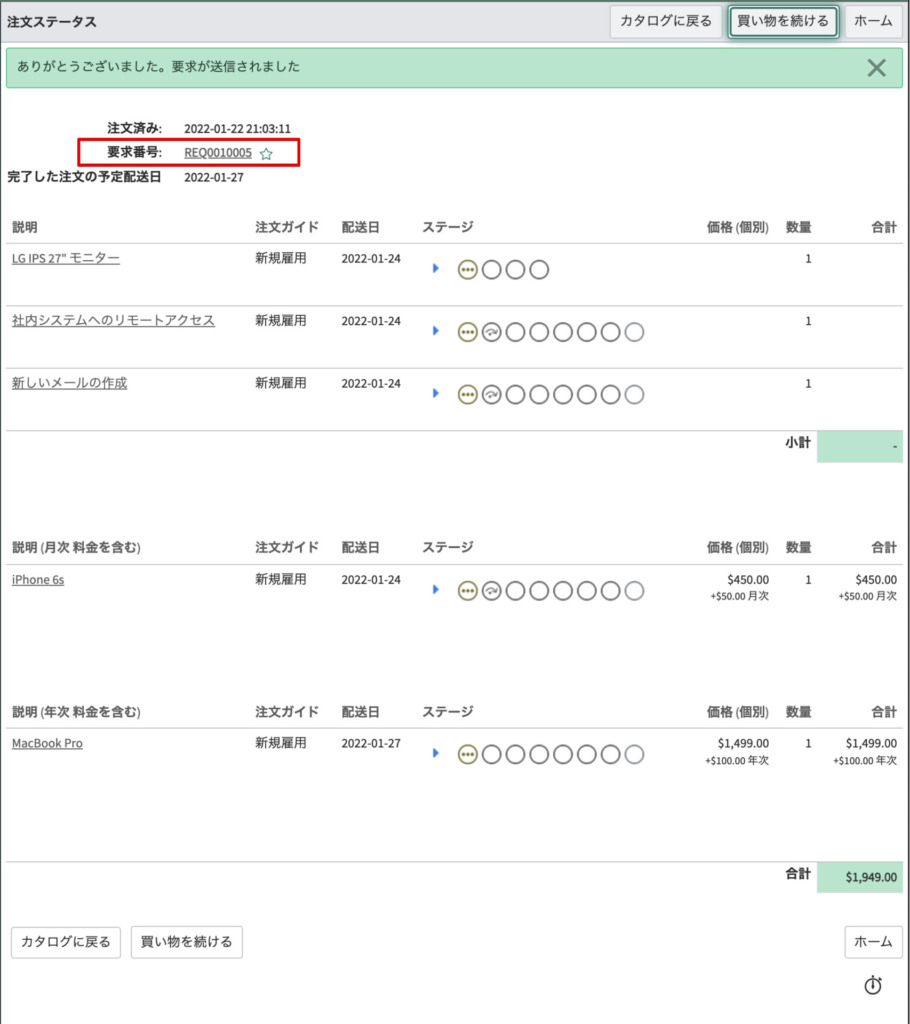

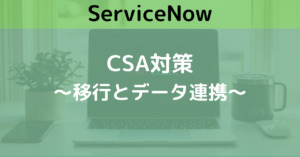
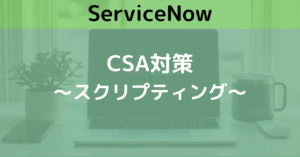
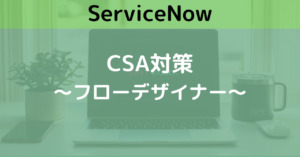
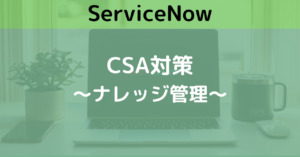

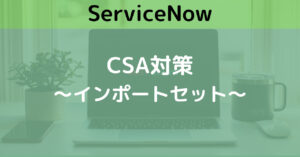
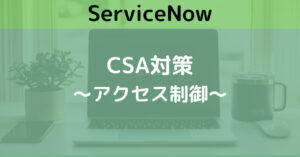
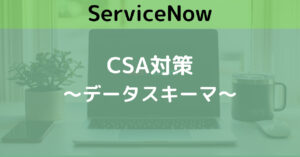
コメント