こんにちは、メケです。
2022年2月にServiceNowの次期リリースバージョンSan Diego(サンディエゴ)が個人用開発インスタンス(PDI)でも使用できるようになりました。
今回はそんな『San Diego(サンディエゴ)』バージョンから使用する事ができる新しいUIの設定方法について紹介します。
ServiceNow の製品ドキュメントのページを見ても、画面上部に以下のように表示されていますね。

今回のリリースでのいち押しポイントということでしょう。
インスタンスアップグレード
まずは『San Diego(サンディエゴ)』バージョンにPDIをアップグレードしましょう。
ログイン後にMy Instance の画面を開き、INSTANCE ACTION の一番下にある「Upgrade Instance」をクリックします。
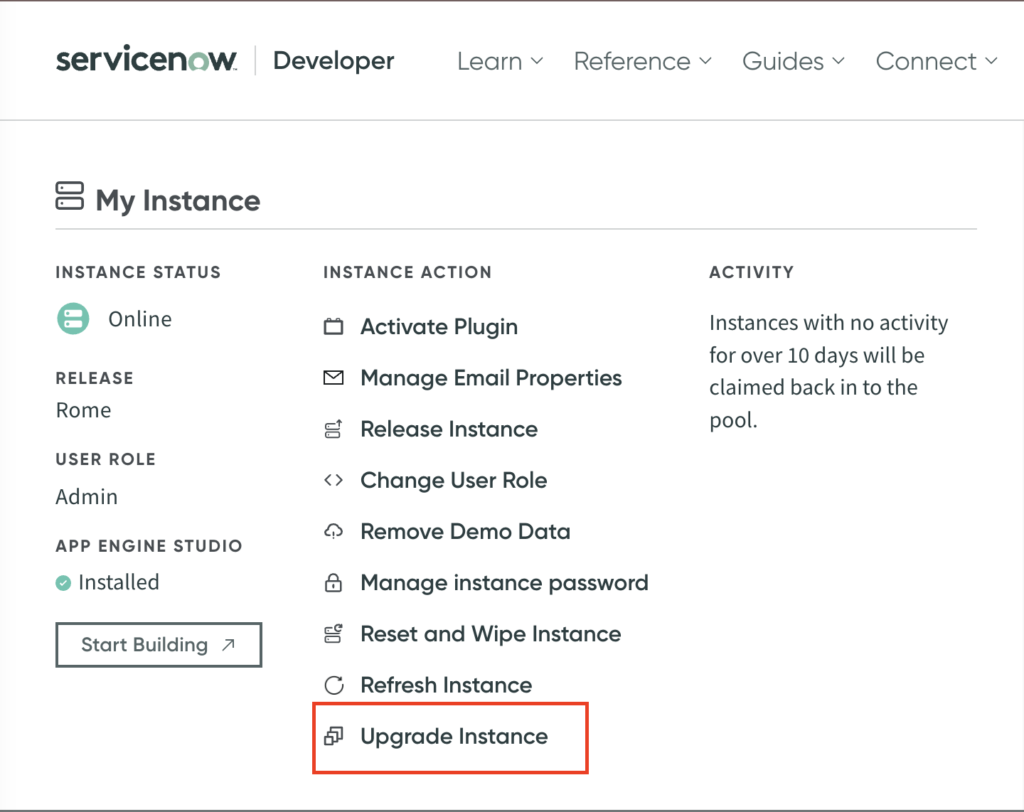
「Upgrade instance」の画面に「San Diego EA」 というものが表示されていますね。
今回のアップグレードには2時間程度かかりました。
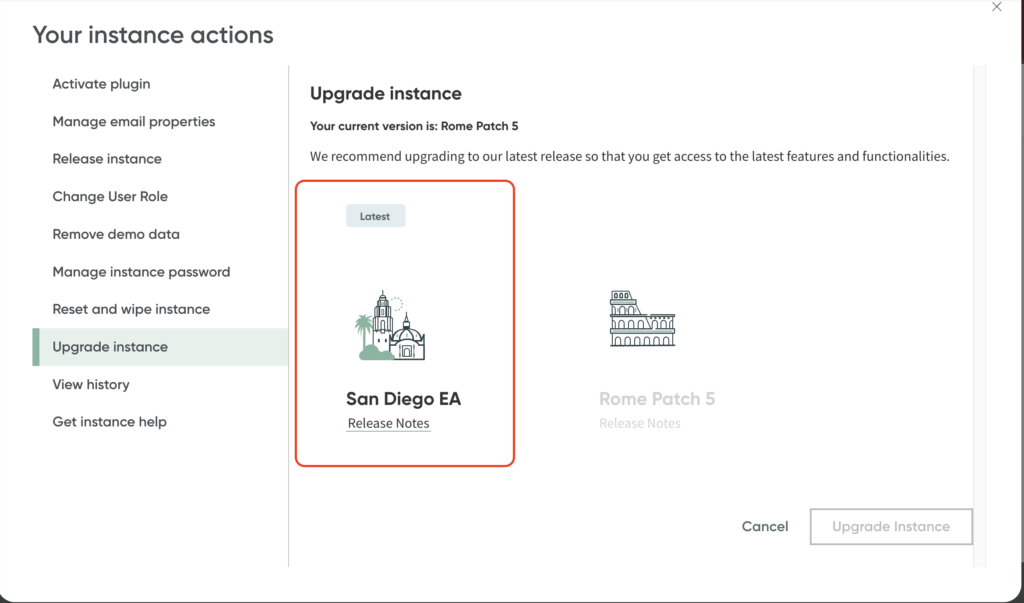
新UIへの切り替え方法
『San Diego(サンディエゴ)』バージョンにアップグレードしただけでは、現時点ではUIは変わりません。
UIを変更するにはシステムプロパティの変更を行う必要があります。
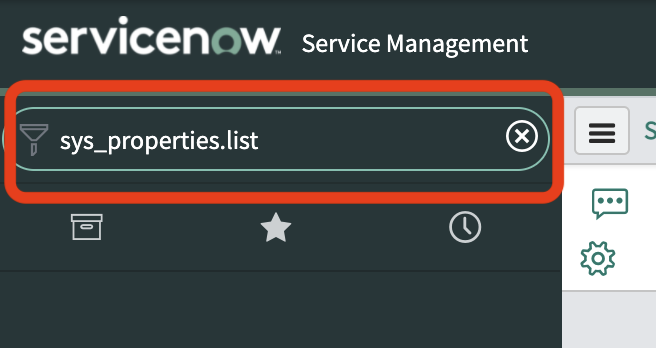
画面左上のFilter Navigator に「sys_properties.list」と入力しましょう。
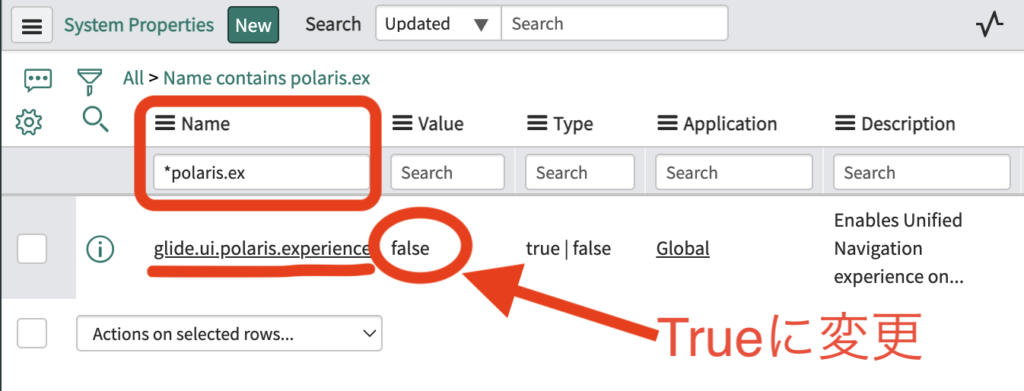
Nameのフィルターに「*polaris.ex」を入力します。
『glide.ui.polaris.experience』というプロパティが「False」になっているため、こちらを「True」に変更しましょう。
これで新UIへ切り替える設定は以上です。
簡単でしたね。
新UI(ユーザーインターフェース)を見てみる
ログイン画面
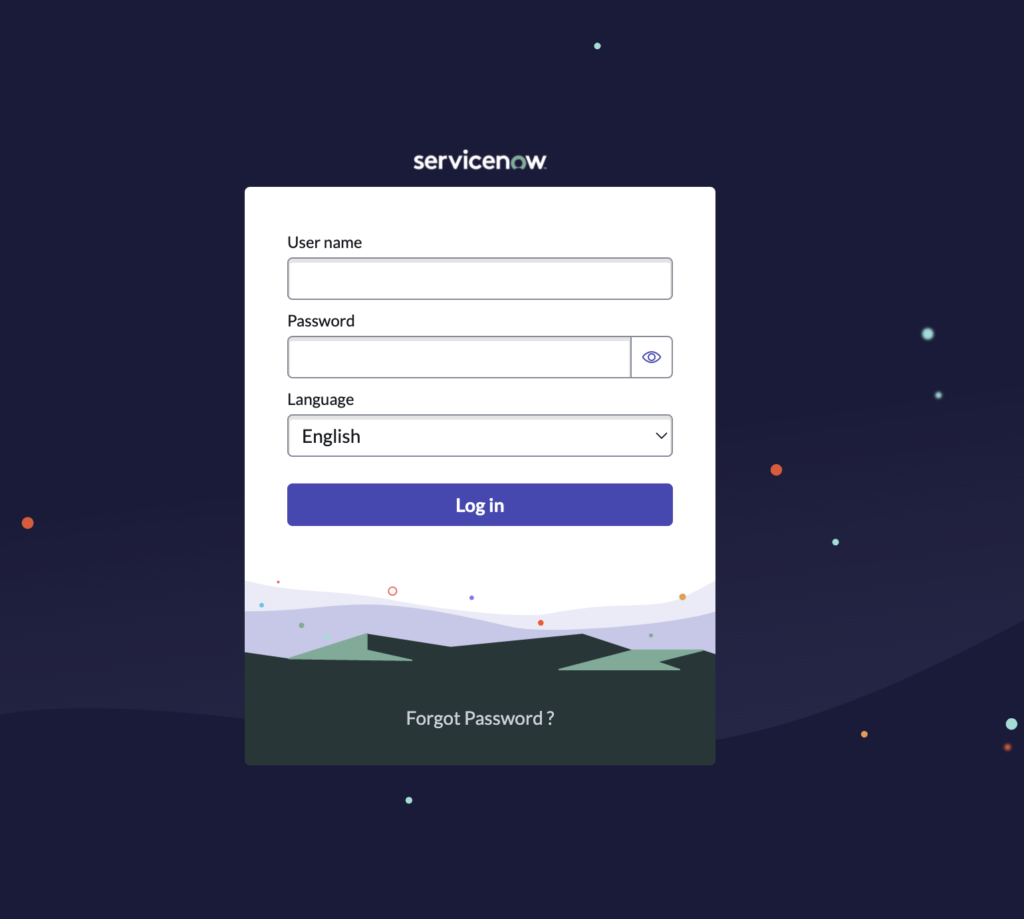
一度ログアウトし、ログイン画面を表示すると、夜の星空みたいな画面に変わりました。
インシデント画面
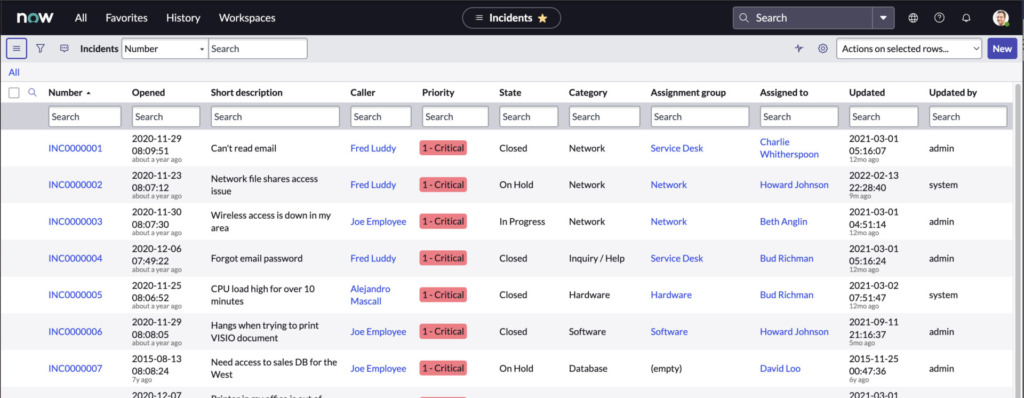
ログイン後、インシデントのリスト画面を表示してみます。
なんか見え方が変わりましたね。
アプリケーションナビゲータ
これまで画面の左に表示されていた「アプリケーションナビゲータ」が見当たりません。
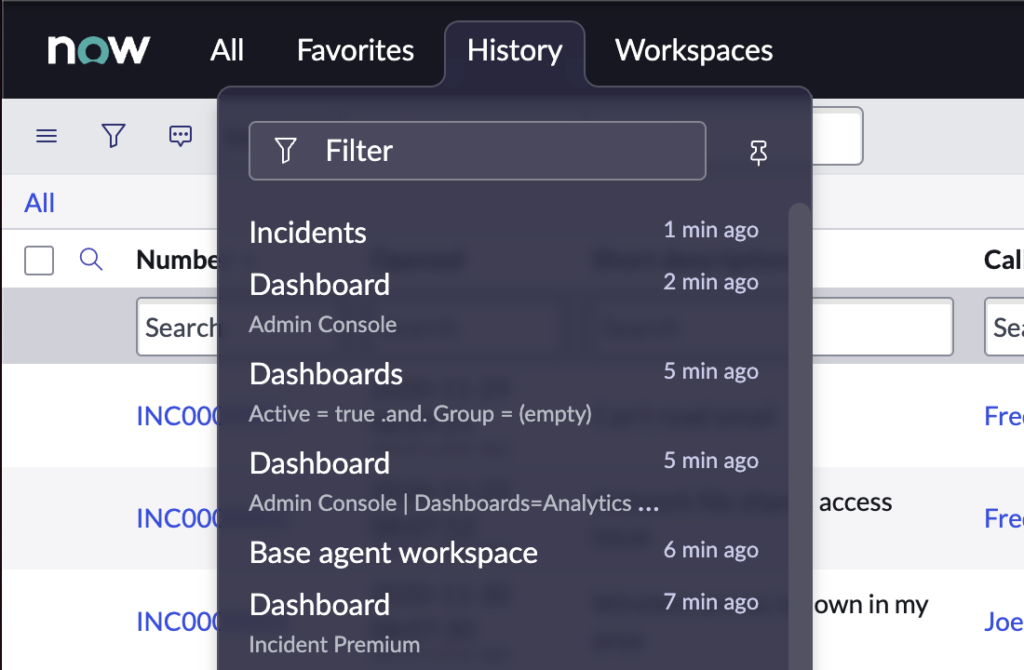
「now」のロゴの右に移動しており、それぞれをクリックすると表示されます。
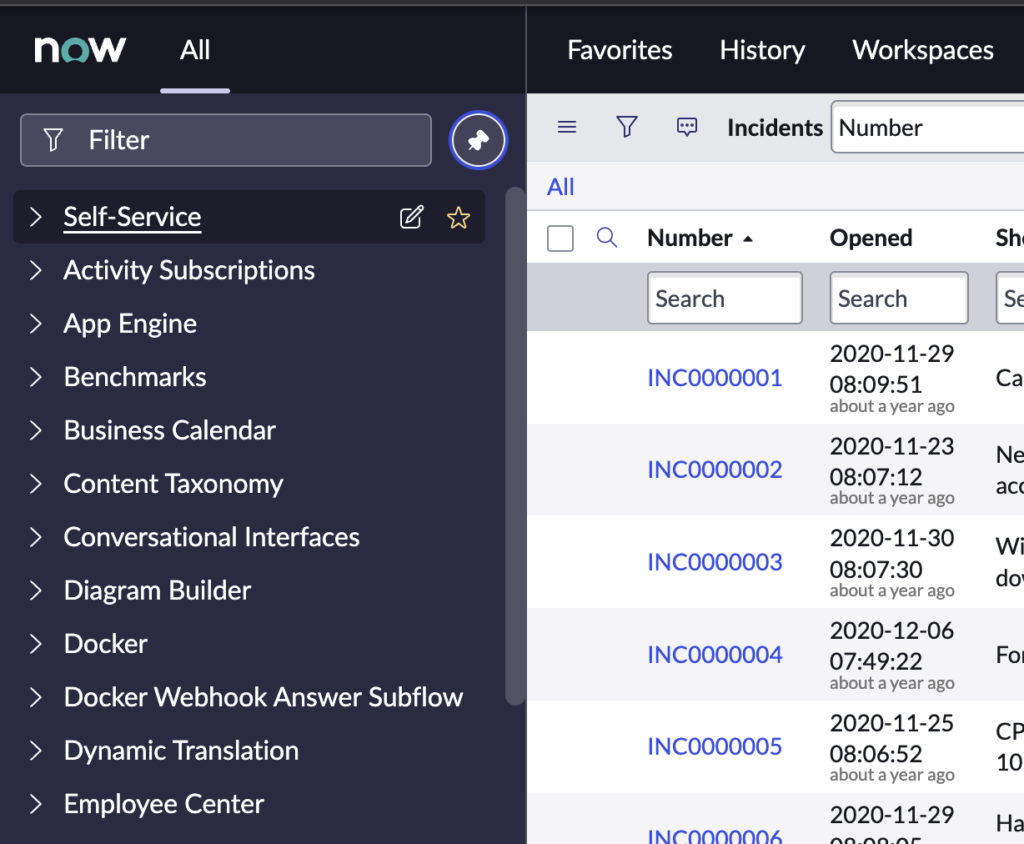
📌ピンマークを押すと、固定され、これまでと同じように左側に表示されます。
「Workspaces」というのはこれまでここには表示されていませんでした。
今後CSA試験でも問われるかもしれないですね。
アプリケーションスコープと更新セット
画面の右上についても変更されています。
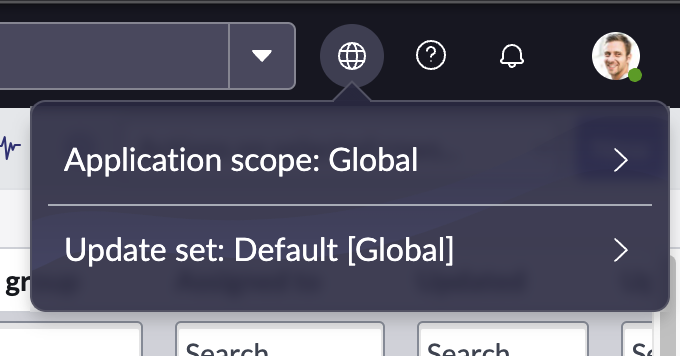
これまでシステム設定の中で「開発者」セクションにて表示していた以下が、外出しされました。
- アプリケーションスコープ
- 更新セット
設定
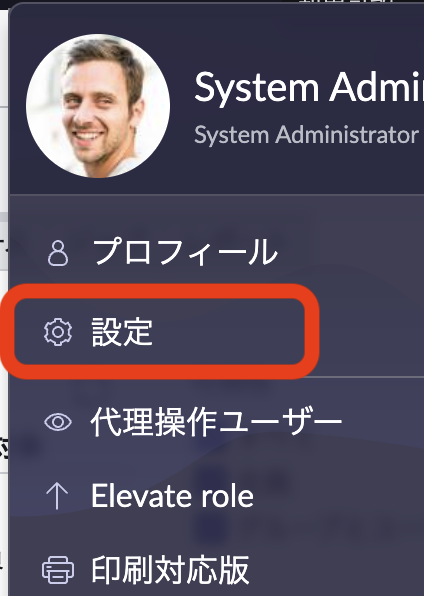
ユーザーメニューの「設定(Preferences)」も変更されています。
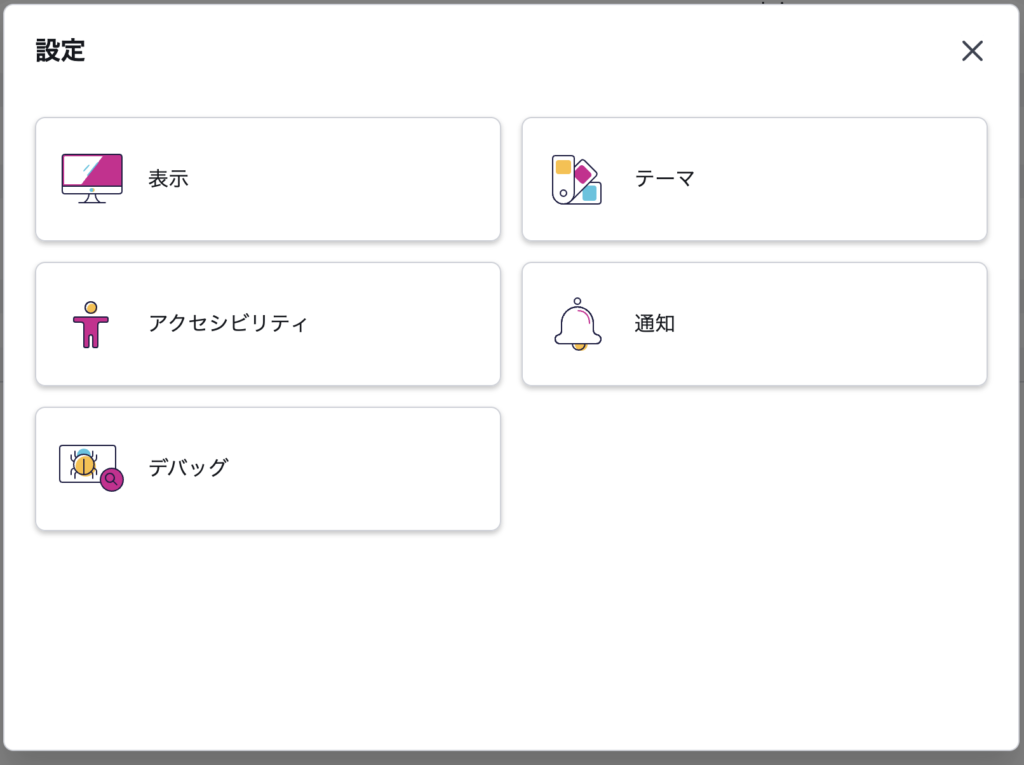
表示
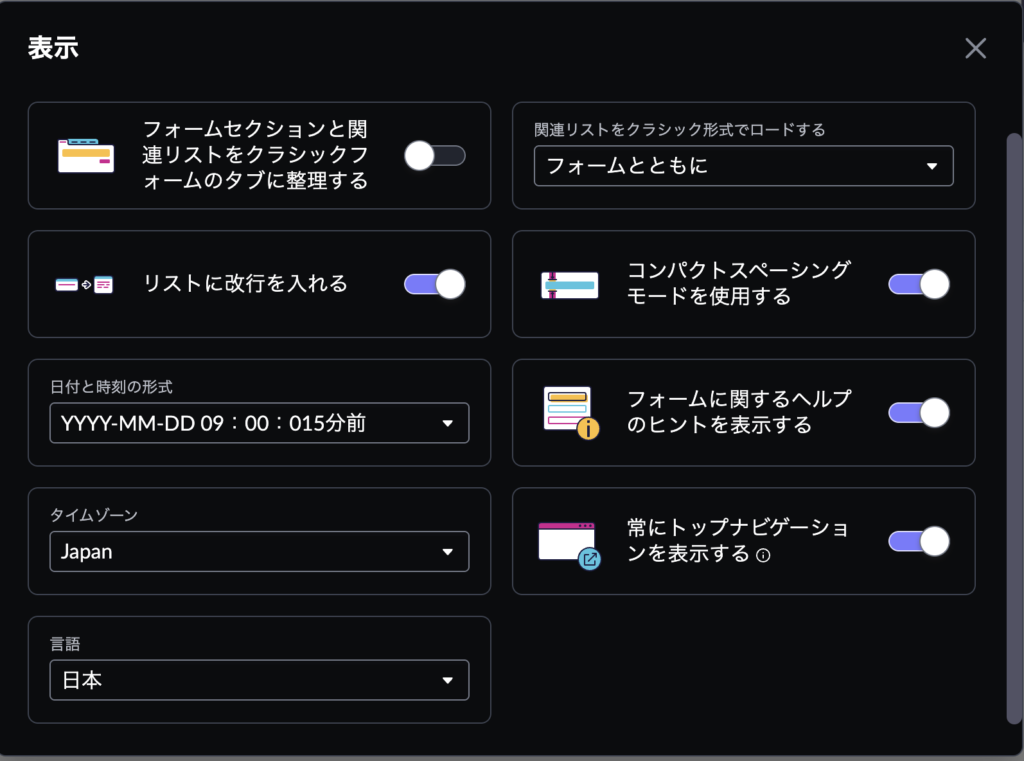
テーマ
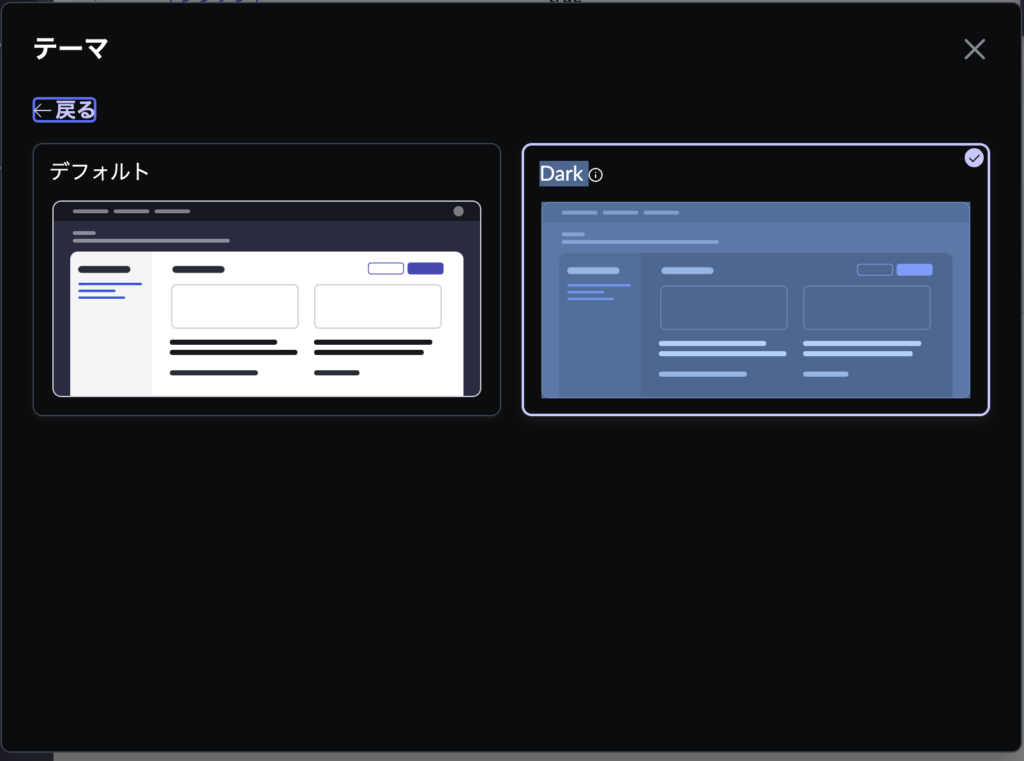
ダークモードが利用可能となりました。
アクセシビリティ
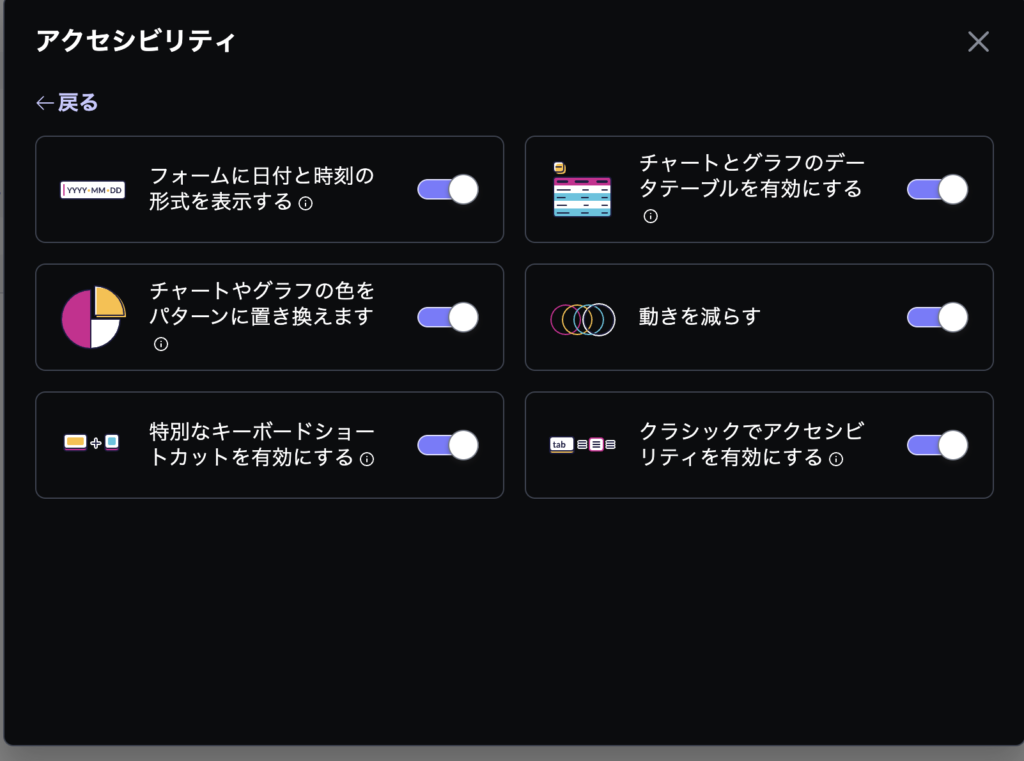
通知
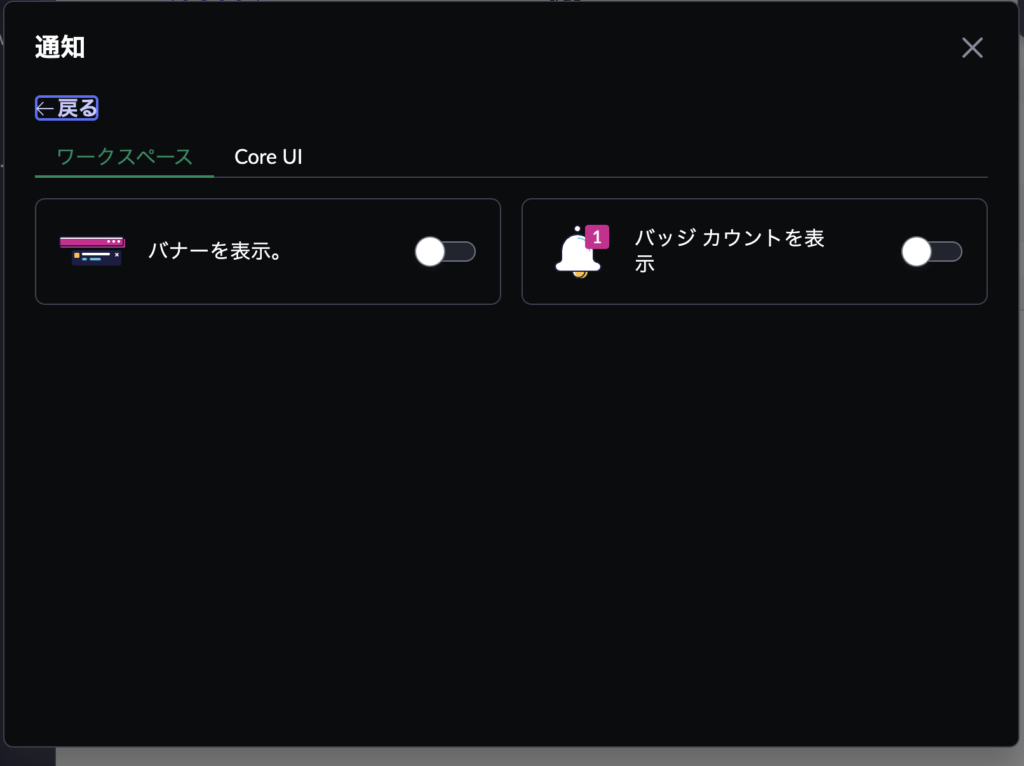
デバッグ
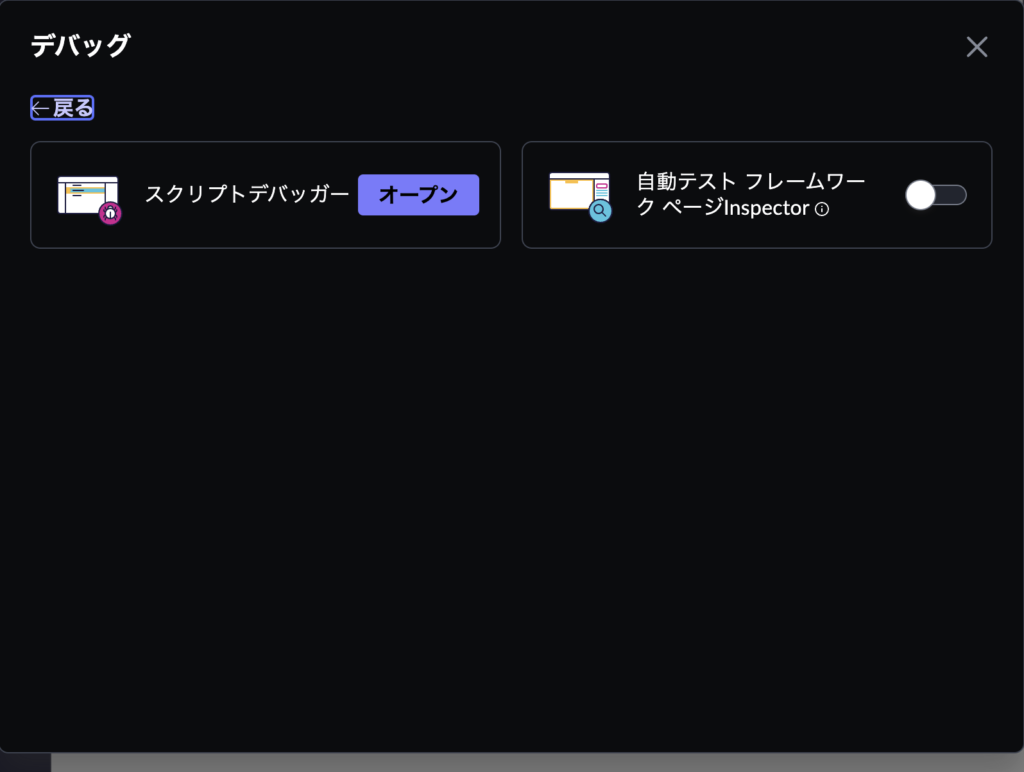
まとめ
今回はサンディエゴバージョンでの新UIの試し方について紹介しました。
サンディエゴの新機能について興味ある方は以下のリリースノートを参照して下さい。
私もまだまだ新機能を触りきれていません。
正直、未熟すぎてリリースノート見るの難しい。
こんな便利なものも追加されたよなどあればコメント頂けるとうれしいです。
一緒にServiceNowを楽しんでいきましょう。
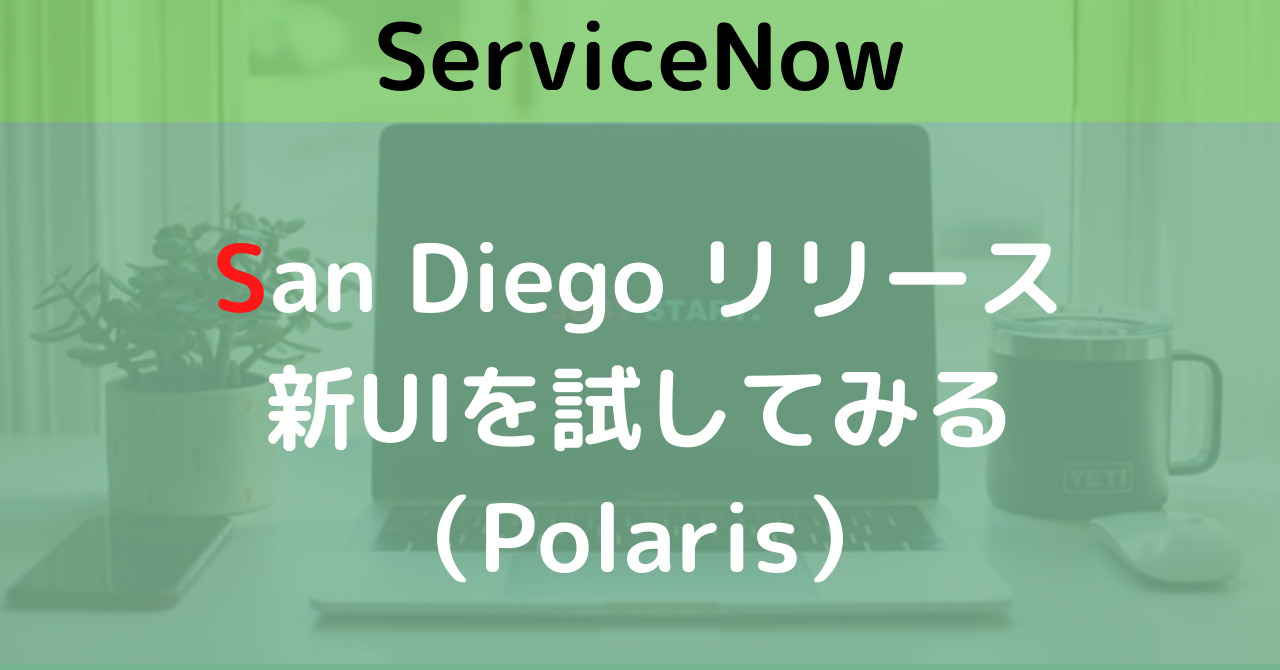

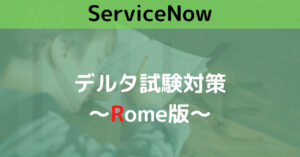

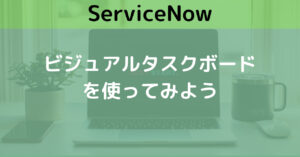

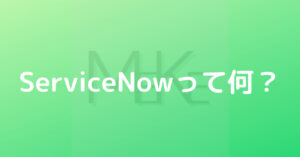
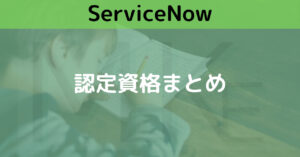
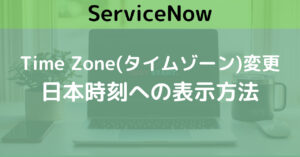
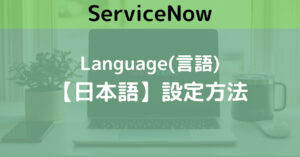
コメント