こんにちは、メケです。

この記事ではIBM Cloudを使用した翻訳サービスの設定について解説します。
IBM Cloudの翻訳サービスには無料枠が用意されています。
この無料枠を活用して、ServiceNowとの連携をしてみたいと思います。
今回はその連携のための事前準備をしていきます。
(ServiceNowでDynamic Translatorを使用する際には IBM Cloud を選択することができるため、そのための準備となります。)
リソースの作成(Language Translator(翻訳))
IBM Cloudにログインするとダッシュボードに「リソースの作成」があるのでクリックします。
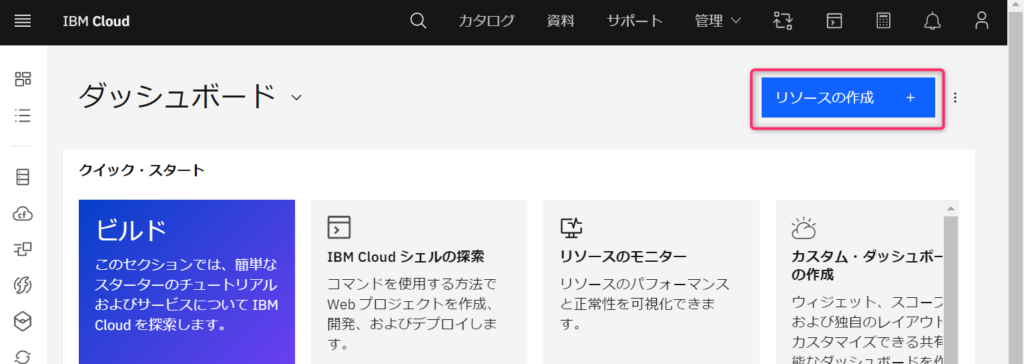
[IBM Cloud カタログ]という画面の上部に”Translator”と入力し検索。
検索結果として『Language Translator』が表示されるので選択します。
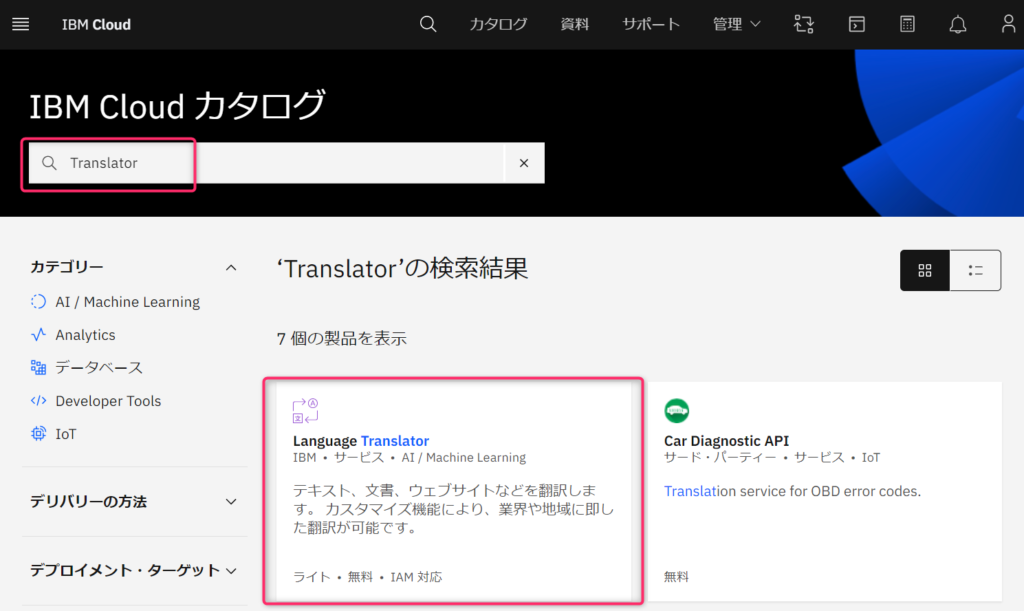
赤枠部の入力が必要ですが、全てデフォルトのままでも大丈夫です。
無料で使用したい場合は、料金プランが”ライト”になっていることぐらいは確認しておきましょう。
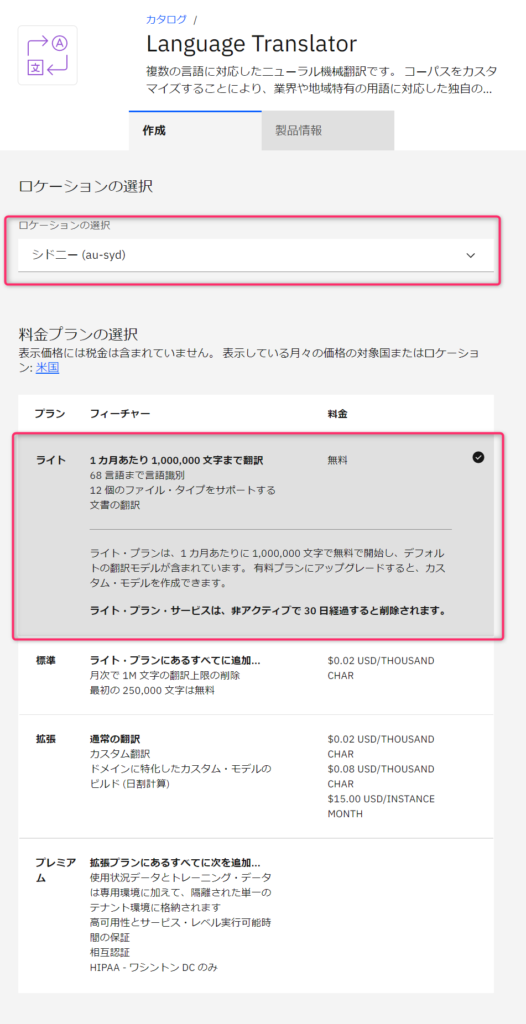
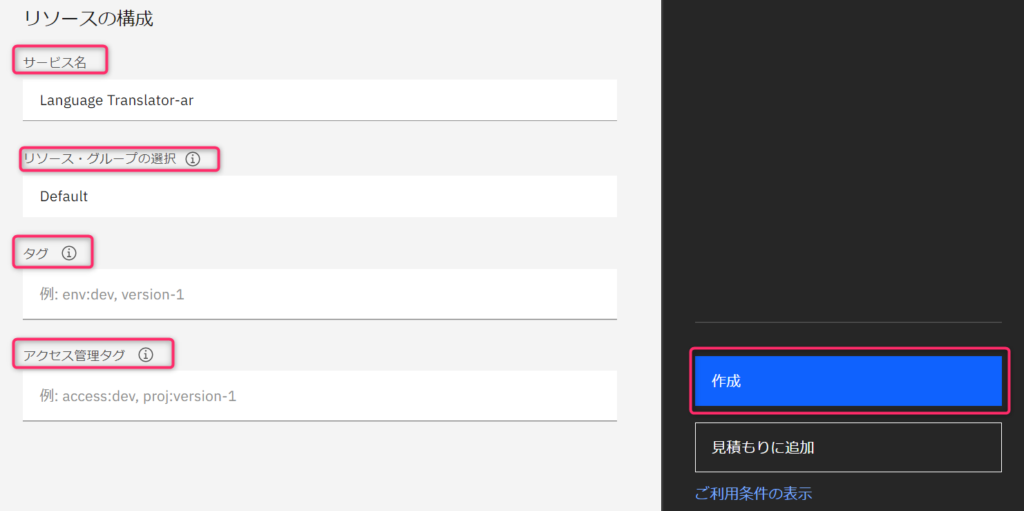
- ロケーションの選択:任意でOK
- 料金プランの選択:ライト
(無料で試したい場合はライトを選択します。) - サービス名:任意でOK
- リソース・グループの選択:Default
- タグ:未入力のままでOK
- アクセス管理タグ:未入力のままでOK
画面右下の「作成」ボタンをクリックします。
資格情報
少し待つと、以下のように”Language Translator”のリソースが作成されます。
左側の「管理」を選択すると、資格情報が表示されます。
ここで表示されるAPI鍵とURLをServiceNowでの連携設定で使用します。
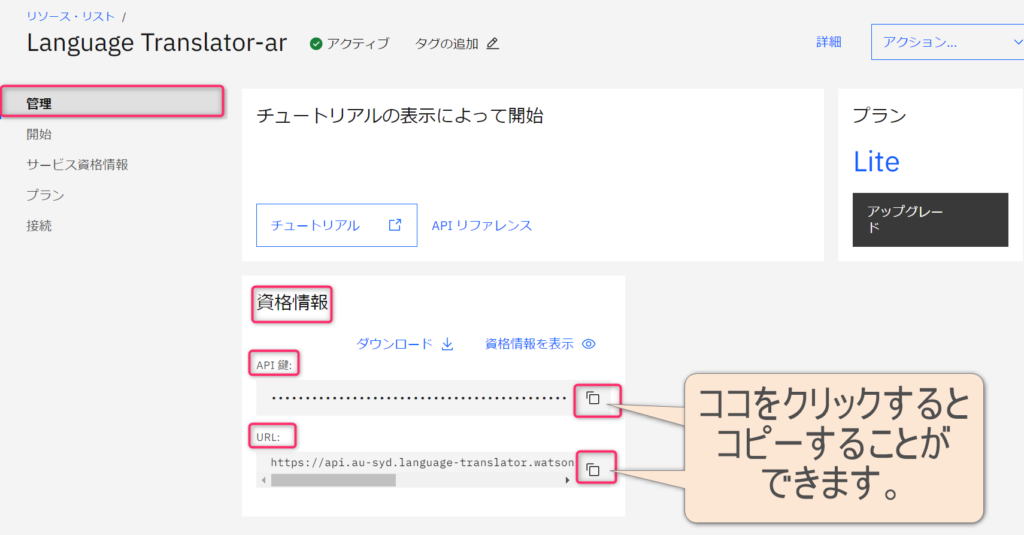
資格情報
- API鍵:IBMCloud用の認証情報の「Password」にて使用
- URL:[HTTP(s) Connection]の「Connection URL」にて使用
まとめ
IBM Cloudでの翻訳サービス( Language Translator )の設定手順を紹介しました。
GCP・Azureと比べると、最も設定手順は簡単でした。
次回
翻訳サービスプロバイダとしてIBM社が提供するIBM Cloudを使用して ServiceNowで翻訳機能を試したい方は、以下の記事を参考にServiceNowとの連携設定をして下さい。










コメント