こんにちは、メケです。

ServiceNow のDynamic Translation というプラグインを使用すると様々な言語で記載された内容を、ユーザーが使用する言語に変換することが可能となります。
このページではServiceNowにてIBMが提供する IBM Cloud の翻訳サービスを使用するための設定手順を解説していきます。
- ServiceNowにてIBM Cloudの翻訳サービスを使用したい方
- ServiceNowが導入されている企業で働いている方
- ServiceNowを今後導入検討されている方
- 多国籍の方がServiceNowを使用している企業の方
- プログラミングなし(ノーコード)で翻訳機能を取り入れたい方
この記事を読むことで、IBM Cloudを使用した翻訳サービスを使用することができ、職場で使用しているServiceNowを使用したシステムをより使いやすいものにすることができます。
前提条件
このページでは以下の設定が行われている前提で記載しています。
- IBM Cloud の翻訳サービス設定
- Service Now Dynamic Translationプラグインインストール
ServiceNow:Dynamic Translation プラグインインストール
ServiceNowのDynamic Translationという動的翻訳用のプラグインのインストール方法は以下で紹介しておりますので、まだの方は参考にして下さい。

IBM Cloud の翻訳サービス設定
IBM Cloudでの翻訳サービスについての設定手順は以下で紹介しておりますので、まだの方は下記を参照して下さい。

ServiceNowでの各種設定
ServiceNowにログインし、 IBM Cloudでの翻訳サービスと連携するための各種設定をしていきます。
Connection & Credential Aliases (接続 & 資格情報エイリアス)
フィルターナビゲーターに”cred”と入力します。
[Connection & Credentials] ▶ [Connection & Credential Aliases] をクリックします。
一覧に表示される『IBMTranslation』をクリックします。
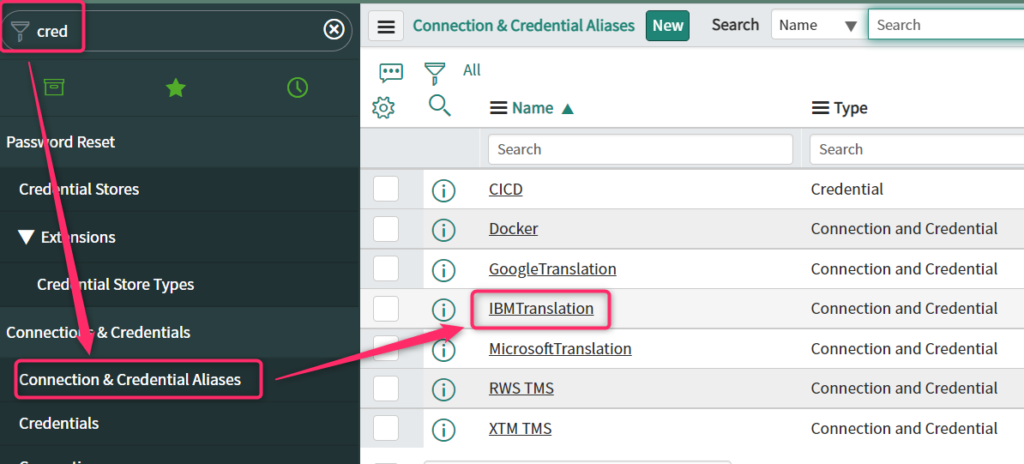
sn_ibm_trans_spoke.IBMTranslation
画面下のConnectionsタブにて「New」ボタンをクリックします。
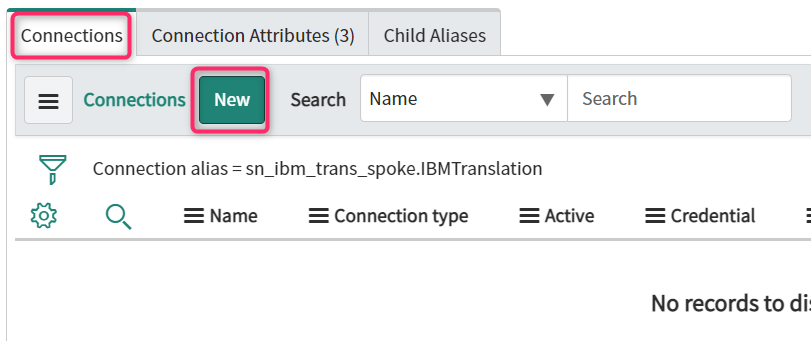
Connections(接続)
赤枠部を入力します。
Credential(資格情報)は新たに作成するものを使用します。
虫眼鏡のアイコン🔍をクリックし、Credentialsのウィンドウで「New」ボタンをクリックします。
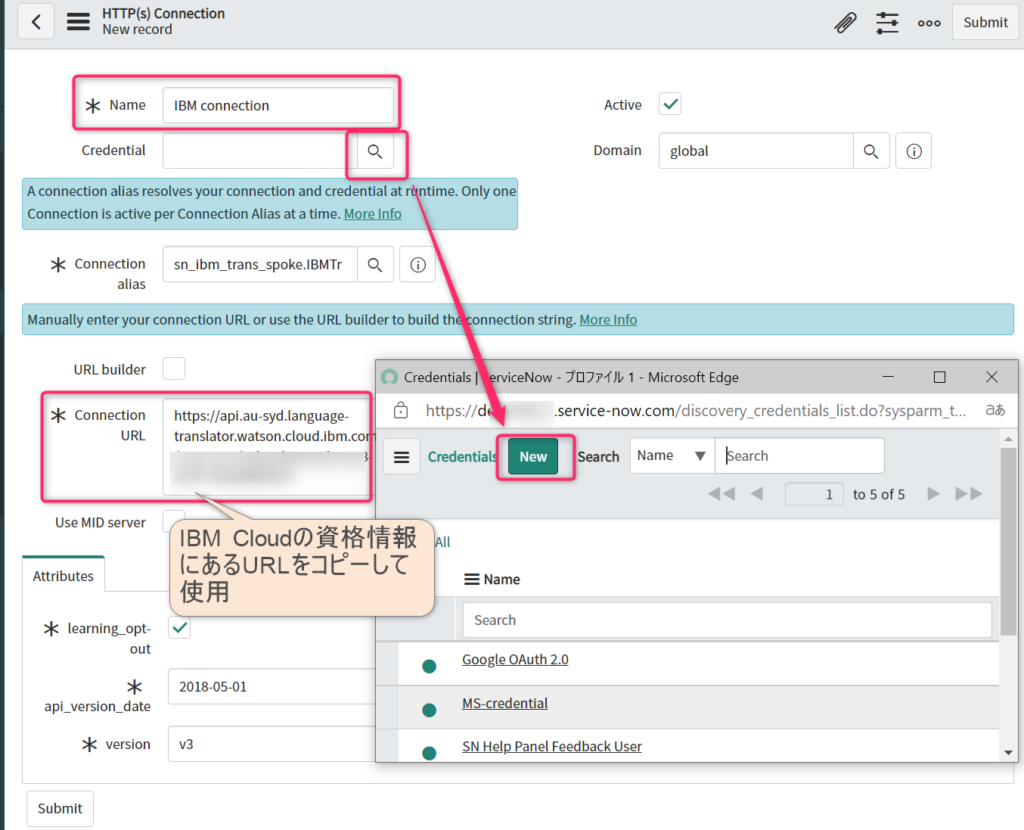
- [Name]:IBM connection ※任意の名前でOKです。
- [Credential]:(新規で作成したものを選択します。)
- [Connection URL]:(IBM Cloudの資格情報のURL)
※他の項目はデフォルトのままで大丈夫です。
Credentials(資格情報)
どのタイプの資格情報を作成するか?を聞かれていますので「Basic Auth Credentials」をクリックします。
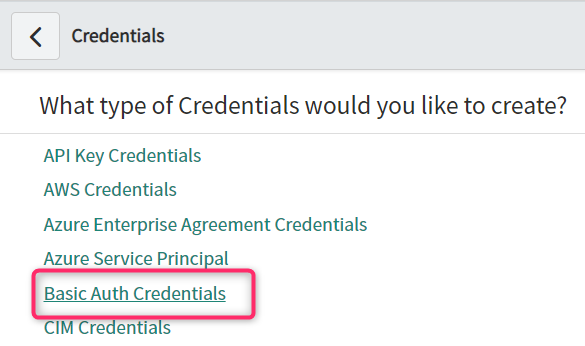
「 Basic Auth Credentials 」 画面にて赤枠部を入力後「Submit」ボタンをクリックします。
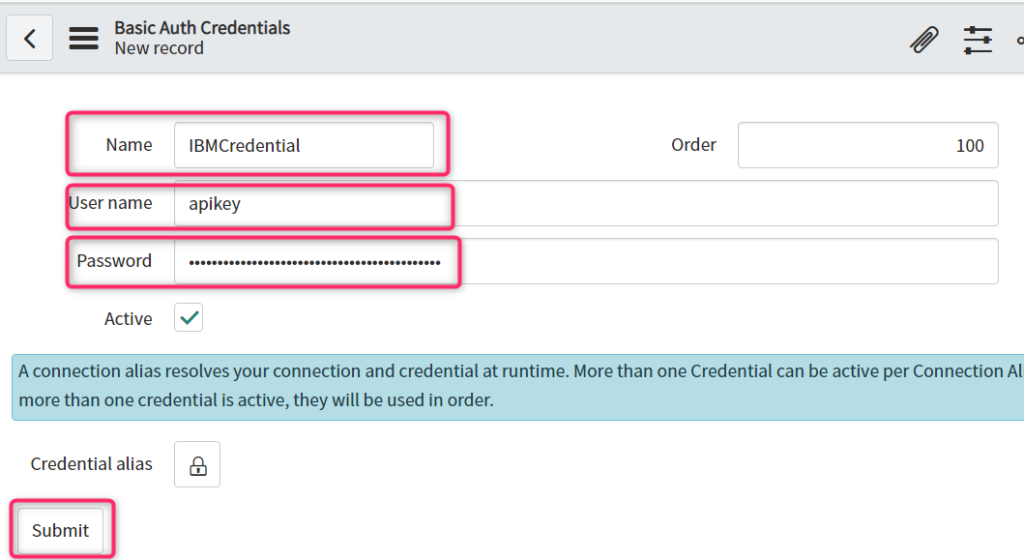
- [Name]:IBMCredential ※任意の名前でOKです。
- [User name]:apikey
- [Password]:(IBM Cloudの資格情報のAPI鍵を使います。)
※他の項目はデフォルトのままで大丈夫です。
IBM Cloudの資格情報がわからない場合はコチラに戻って確認してみて下さい。
まとめ
今回はServiceNowとIBM Cloudを連携させて翻訳を行うための設定について解説しました。
Microsoft Azureとほぼ同じような設定でしたね。
次回
次回は、『Flow Designer』を使用して設定内容が正しいかを確認してみます。詳細は以下の記事を参考にしてみて下さい。

動的翻訳設定におけるまとめ記事は以下になります。

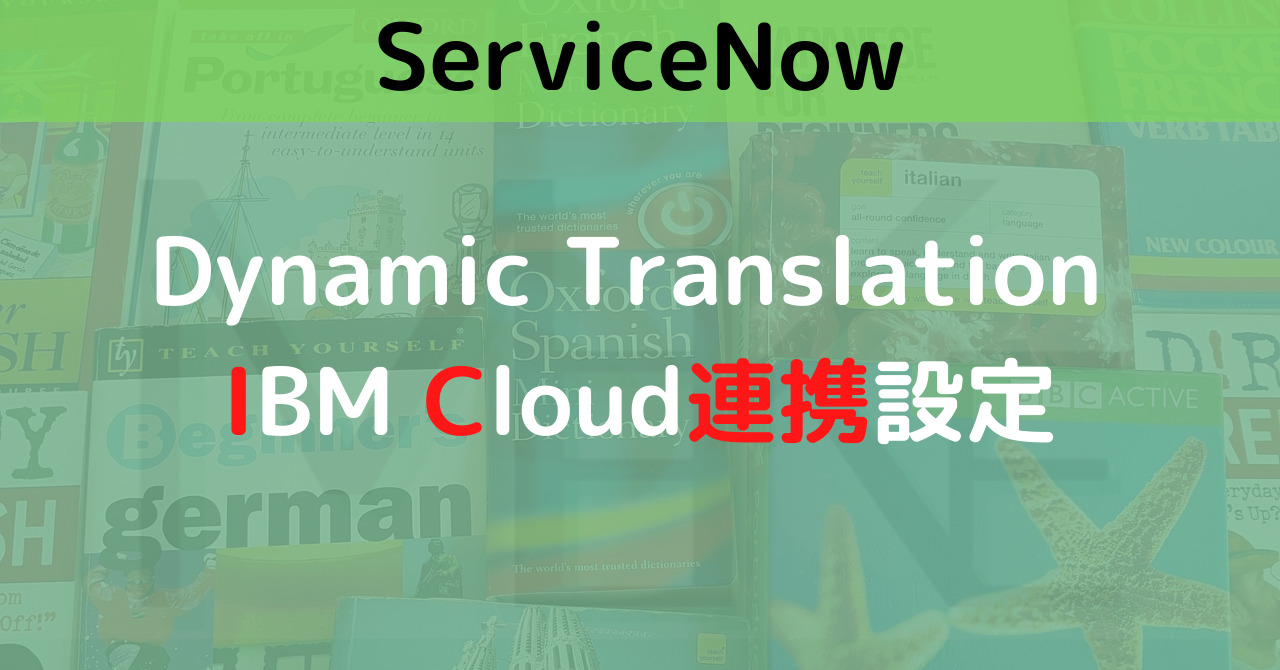






コメント