こんにちは、メケです。

この記事ではMicrosoft Azureを使用した翻訳サービスの設定について解説します。
Azureの翻訳サービスには無料枠が用意されています。
この無料枠を活用して、ServiceNowとの連携をしてみたいと思います。
今回はその連携のための事前準備をしていきます。
(ServiceNowでDynamic Translatorを使用する際にはAzureを選択することができるため、そのための準備となります。)
Azureでの翻訳サービスの料金体系は以下のように文字数によって変わってきます。
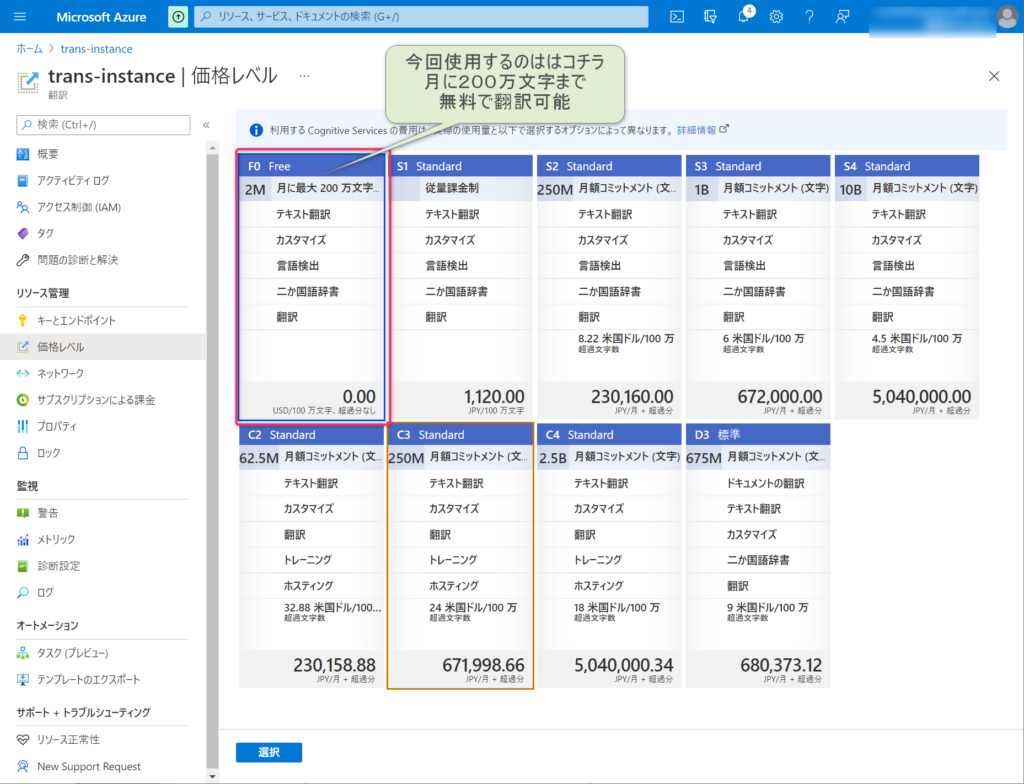
Azureの設定としては以下を作成します。
- リソースグループ
- リソース(Translator(翻訳))
リソースグループの作成
[Azureサービス]にて「リソースグループ」を選択します。
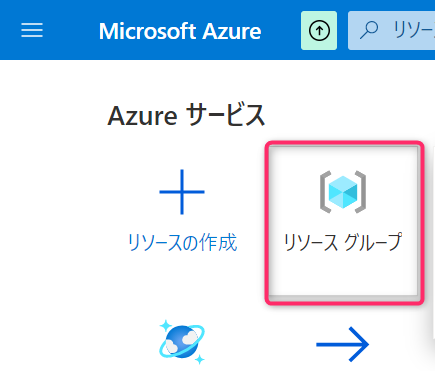
「+作成」をクリック します。
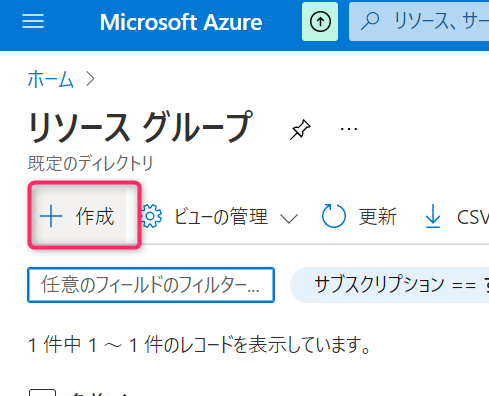
リソースグループを作成するのに必要な情報を入力します。
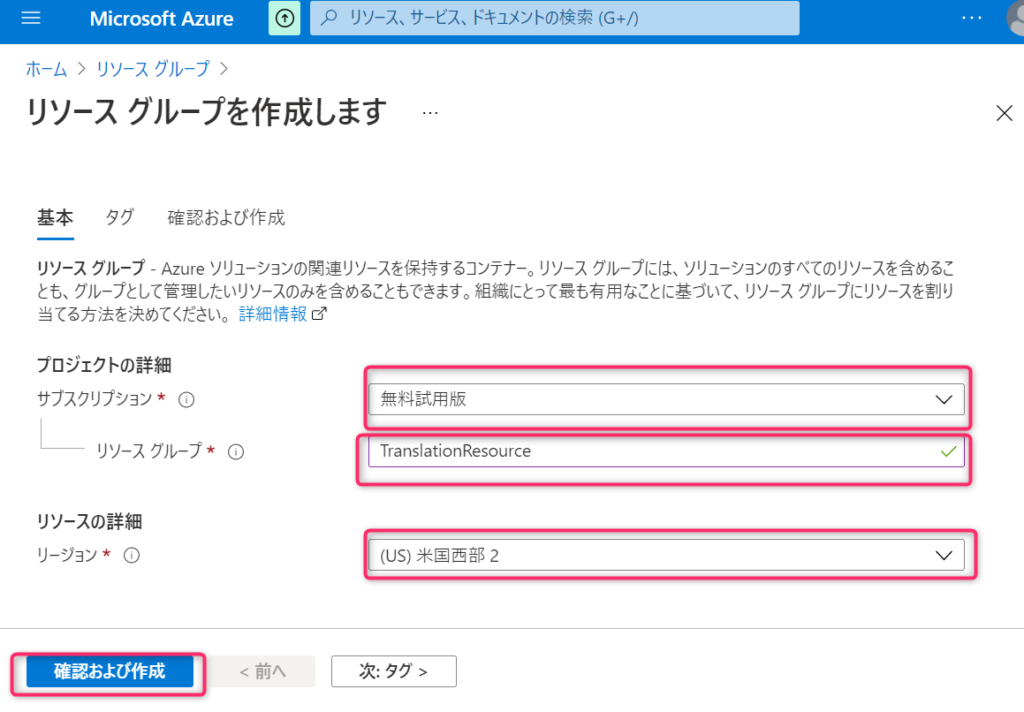
- サブスクリプション:無料試用版
(テスト目的のため無料試用版としました。) - リソースグループ:TranslationResource 任意の名前でOK
- リージョン:(US)米国西部2 デフォルトのままでOK
入力後、「確認及び作成」をクリックします。
『✔検証に成功しました。』と表示されます。
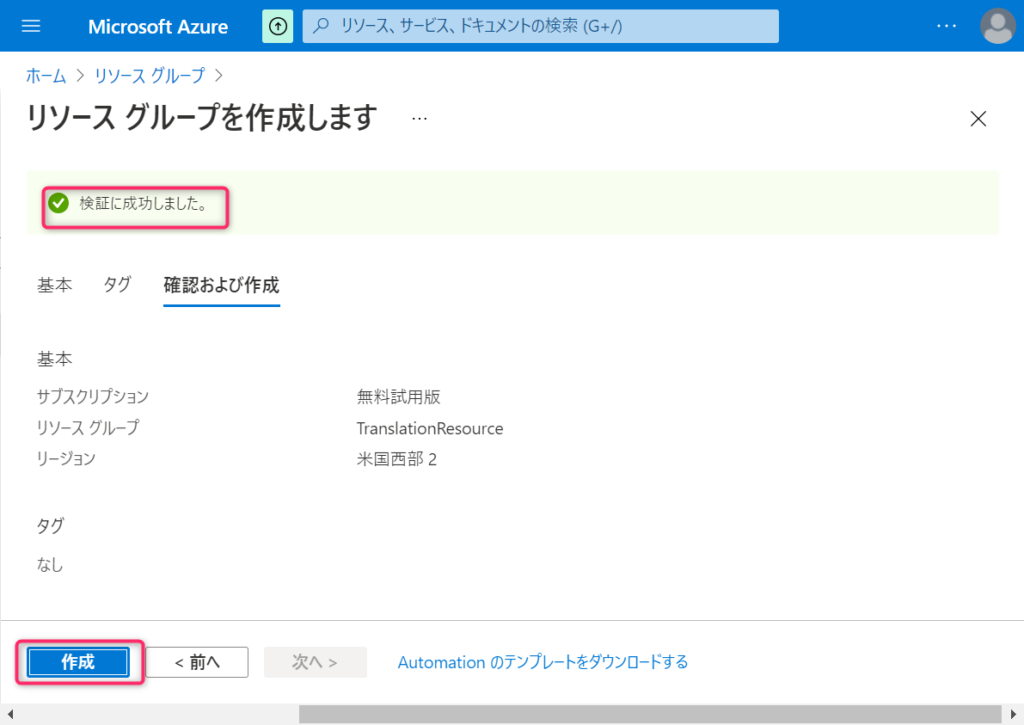
「作成」をクリックします。
リソースグループに表示されればOKです。
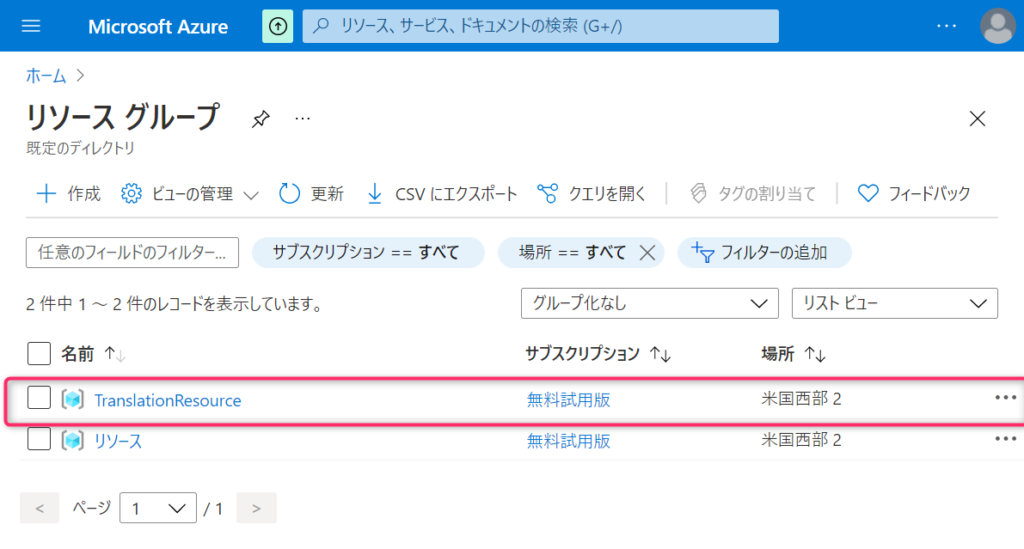
リソースの作成(Translator)
「リソースの作成」をクリックします。
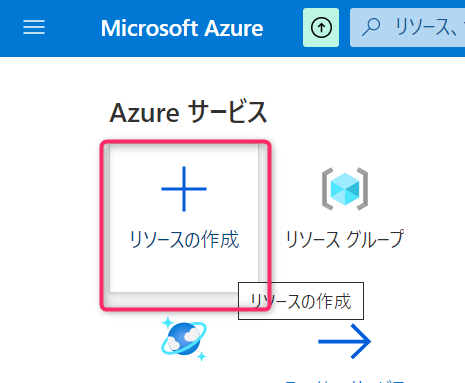
検索エリアにて”Translator”と入力し、検索します。
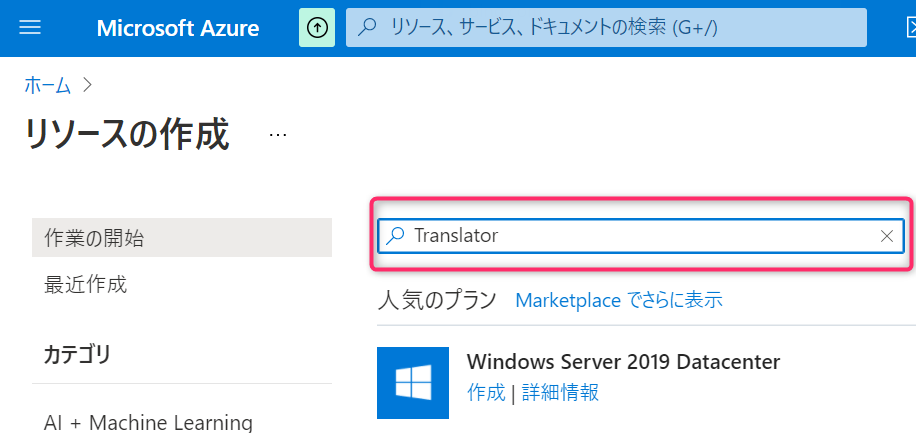
Translatorを選択し、「作成」をクリックします。
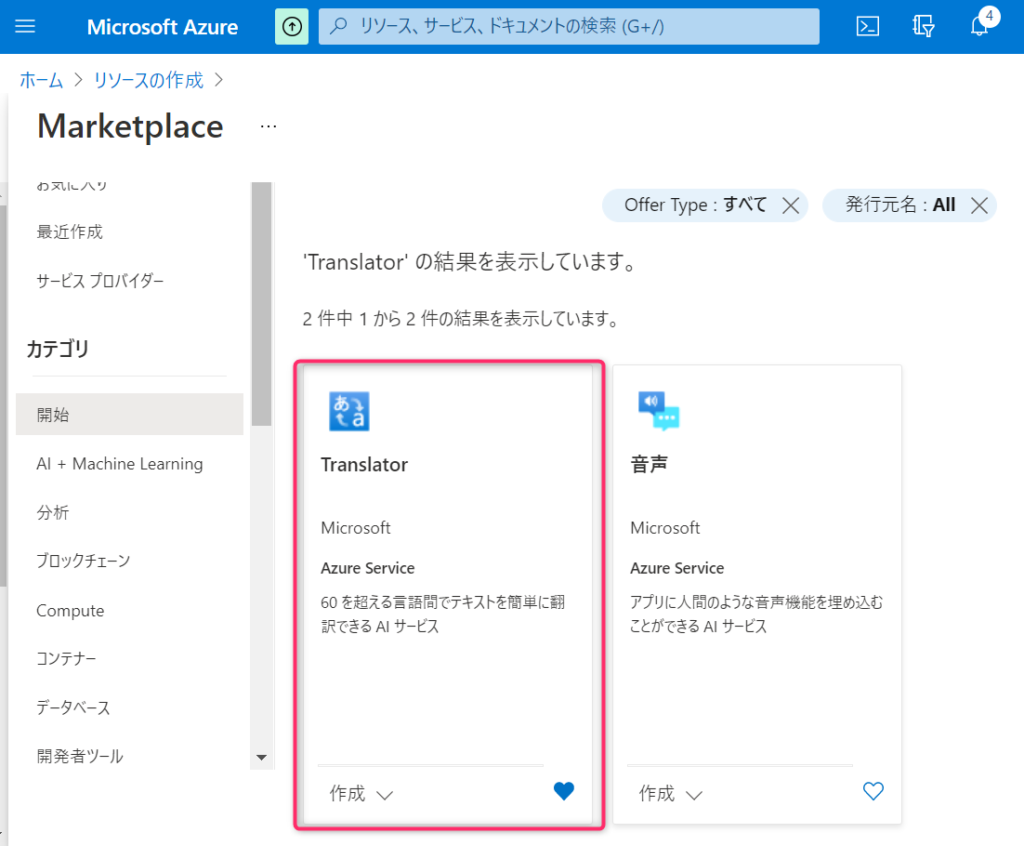
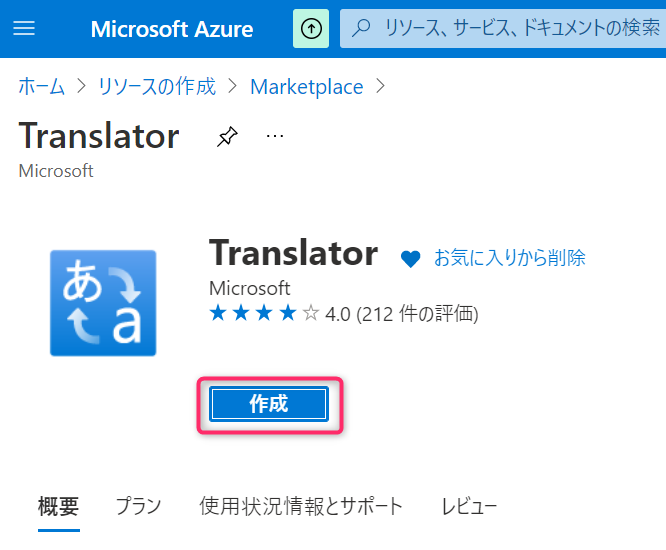
Translatorの作成
基本タブにて以下を設定します。
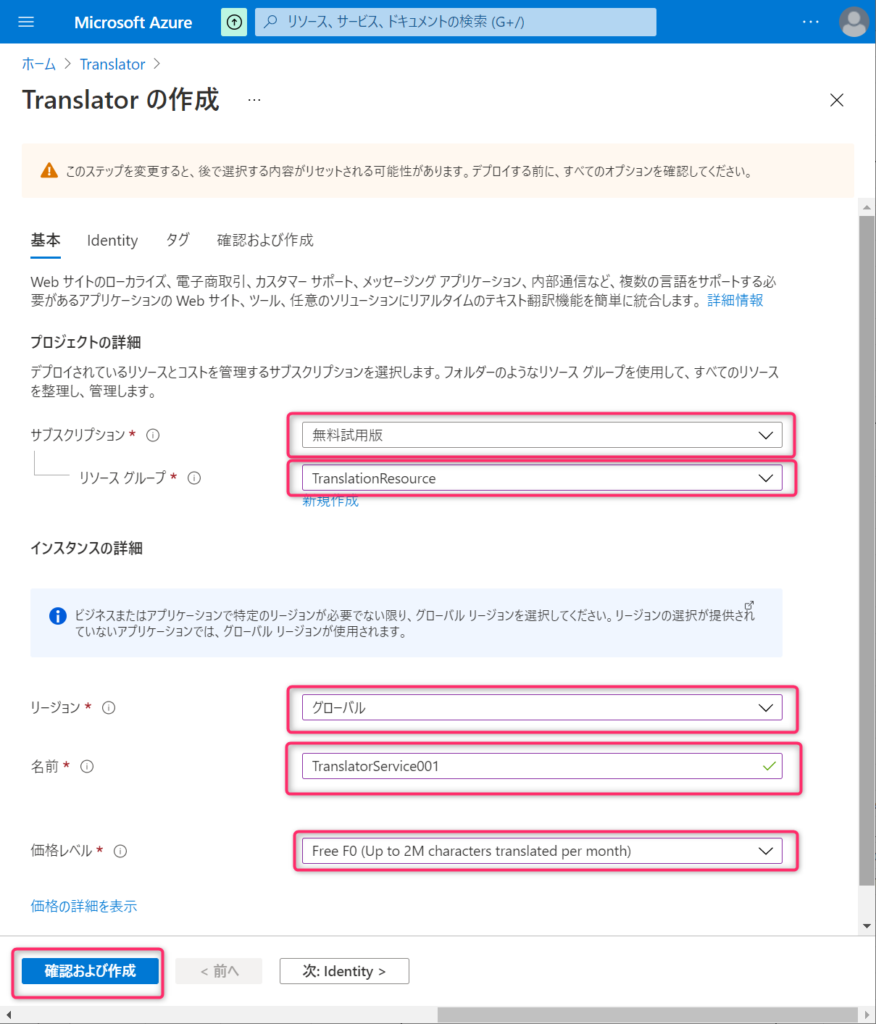
- サブスクリプション:無料試用版
- リソースグループ:TranslationResource
(先程作成したリソースグループを指定) - リージョン:グローバル
(特定のリージョンが必要のない場合はグローバルを選択と記載されてました) - 名前:TranslatorService001
(任意。既に使用されている名前は使用できないようです) - 価格レベル:Free F0(Up to 2M charcters translated per month)
(無償で使用できるものを指定します)
「確認及び作成」をクリックします。
画面上部に『✔検証に成功しました』と表示されます。
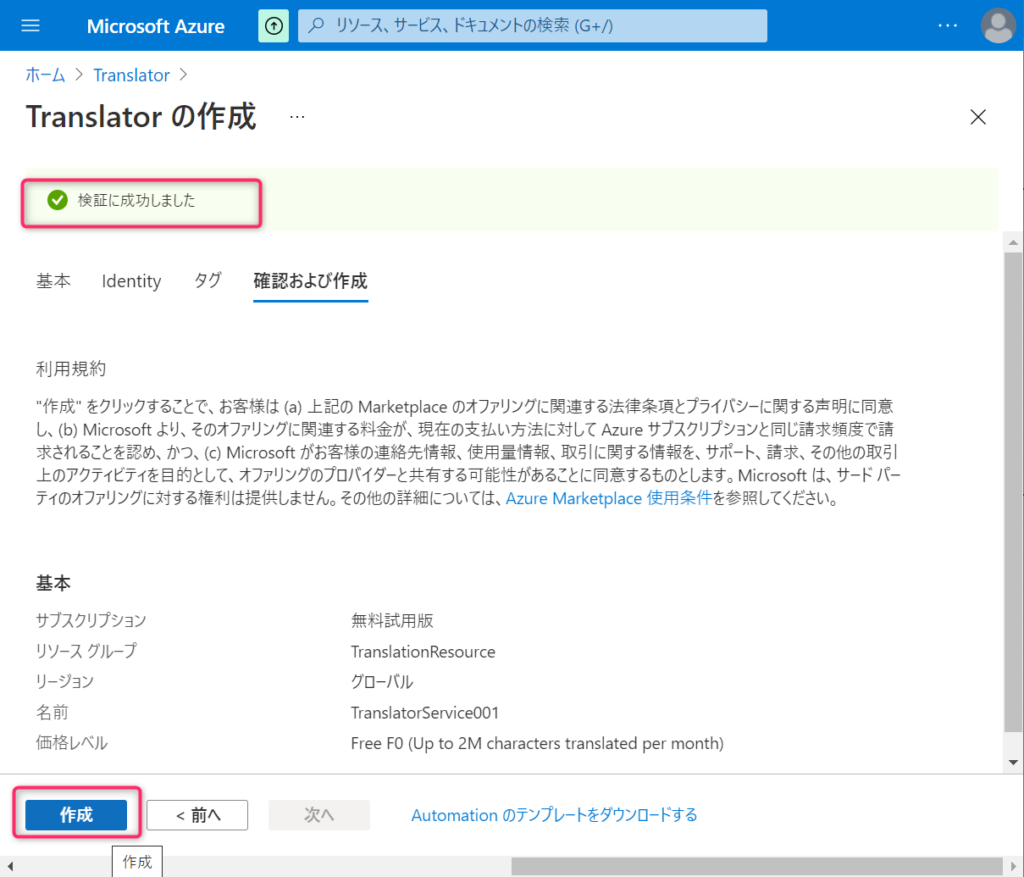
「作成」をクリックします。
画面が切り替わり、『デプロイが進行中です』と表示されます。
ちょっと待ってると、以下の画面のように『✔デプロイが完了しました』と表示されます。
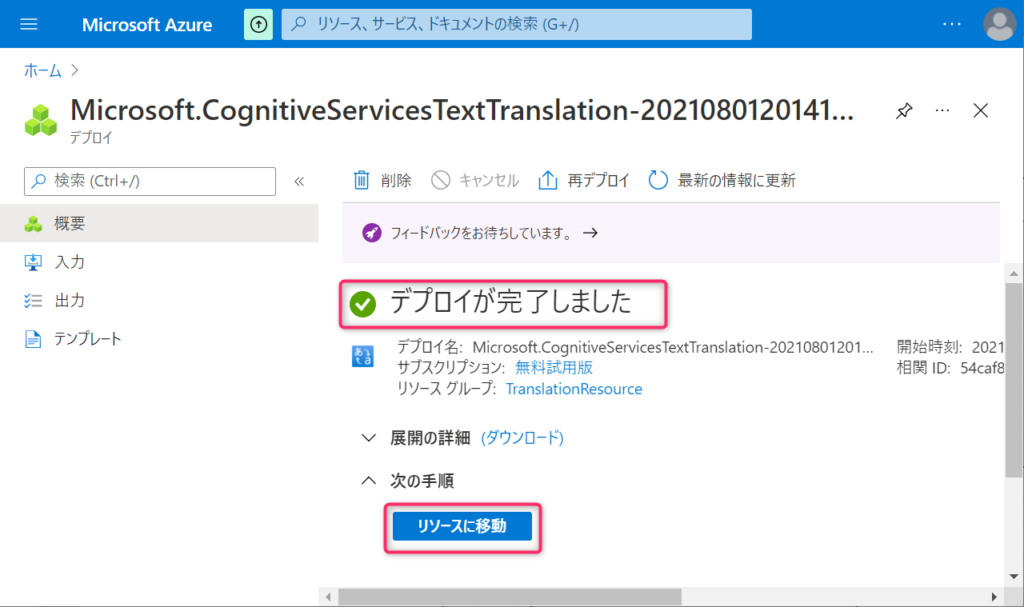
「リソースに移動」をクリックします。
キーの管理
以下の画面で「キーの管理」をクリックします。
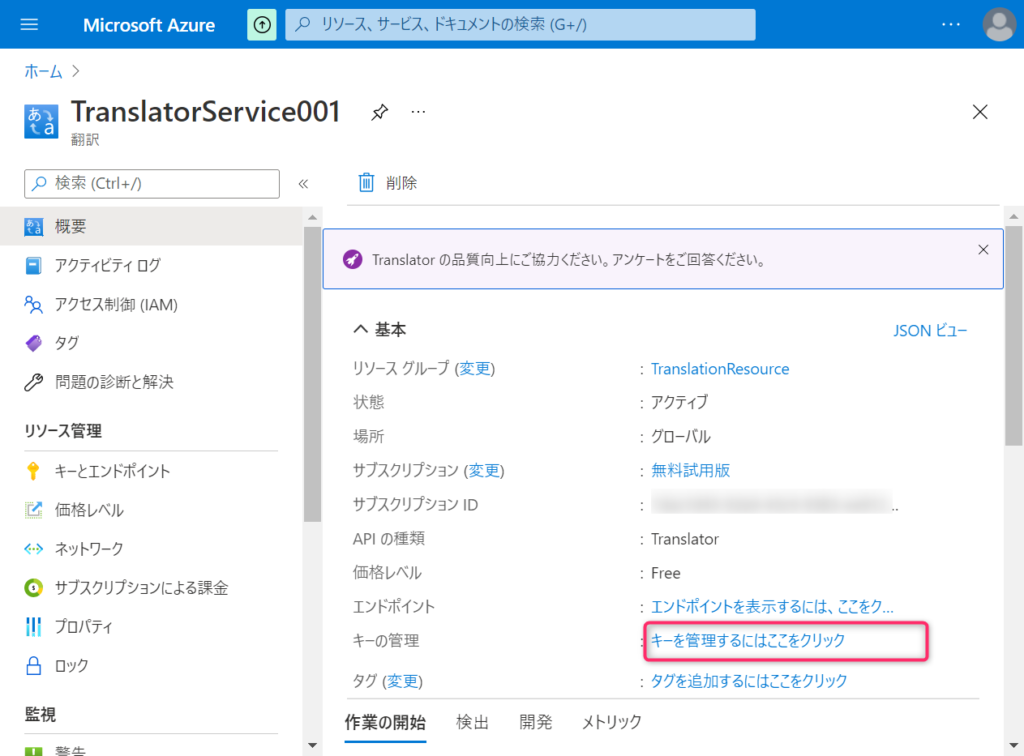
「キー1」と「テキスト翻訳」はServiceNowでの設定に使用することになります。
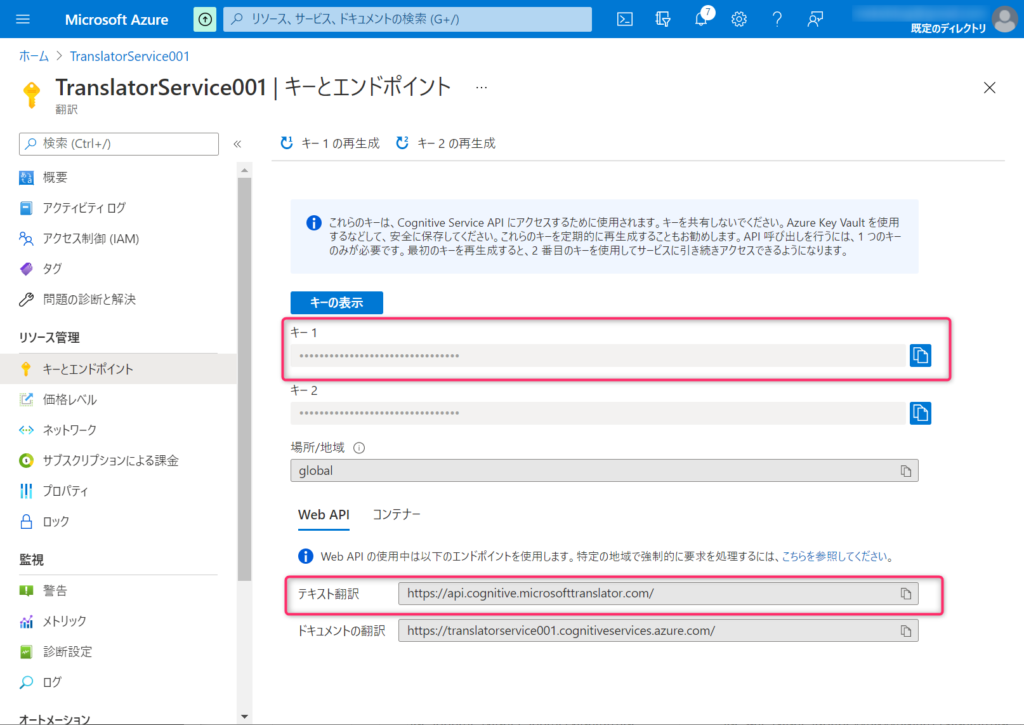
- キー1:[API Key Credentials]の「API Key」にて使用
- テキスト翻訳:[HTTP(s) Connection]の「Connection URL」にて使用
まとめ
Microsoft Azureでの翻訳サービスを使用する設定をしました。
- リソースグループ
- リソース(Translator(翻訳))
次回
翻訳サービスプロバイダとしてMicrosoft社が提供するAzureを使用して ServiceNowで翻訳機能を試したい方は、以下の記事を参考にServiceNowとの連携設定をして下さい。










コメント